Minecraft is a widely renowned sandbox video game that is loved by millions of gamers all over the world.
It’s accessible on a wide range of systems including Windows, macOS, Linux, Android, iOS, Xbox One, PlayStation 4, and Nintendo Switch.
Minecraft enables gamers to play multiplayer mode with their playmates. But, several users have got into Minecraft LAN not working issues, which is one of the most frequent Minecraft troubles on PC.
Whenever this problem comes up, users can connect to the internet but can’t access the LAN network to play the game with their friends.
The LAN not working Minecraft error can occur when you attempt to start a LAN connection after launching a single-player world in the game.
Your gaming sessions that are incorporated by the LAN network will not appear in the game, thus you will be unable to play Minecraft with your playmates on a local network.
If you’re also facing a similar problem then you don’t have to worry at all! In this in-depth guide, we have made a list of 8 best solutions below to fix this issue.
You don’t need to check all of them; simply go down on this list until you observe the one that solve this for you.
Check out if you are having trouble with internal exception: java.io.ioexception in Minecraft.
So, let’s get started!
Causes of Minecraft LAN Not Working Issues
One of the most regular Windows errors with Minecraft is the LAN not working issue.
In most cases, the gamers can get access to the network but are unable to play the game with one another.
No need to be concerned if you face this issue. You can solve this using one of the 9 tricks listed below.
But why are you also facing this error? In general, the Minecraft LAN not working problem can be triggered by one of the following factors:
1. All of the computers are not connected to the same network.
2. Minecraft’s incoming and outgoing links are restricted by the firewall.
3. Due to the disabled Network Discovery
4. The LAN connection is being disrupted by your antivirus software.
5. The connection is being blocked by the AP Isolation function.
What a frustrating situation for you gamers, right? Then, what should you do if you’re facing a similar problem?
You will discover numerous unique methods focused on various factors in the following points.
Check out our separate post on how to fix io.netty.channel.abstractchannel$annotatedconnectexception.
Fix 1. Ensure that All Computers are Linked to the Same Network
If you can’t connect to a LAN network, make sure that all computers involved are linked to the same connection.
It’s also likely that you and the other users are not linked to the same network, resulting in the Minecraft LAN not working problem.
So, if your Minecraft LAN isn’t working, the first thing you need to do is to confirm and verify whether you and your other partners are on the same network.
Also, do check our guide on hamachi not working with Minecraft.
Fix 2: Turn Off your Antivirus Program for Sometime
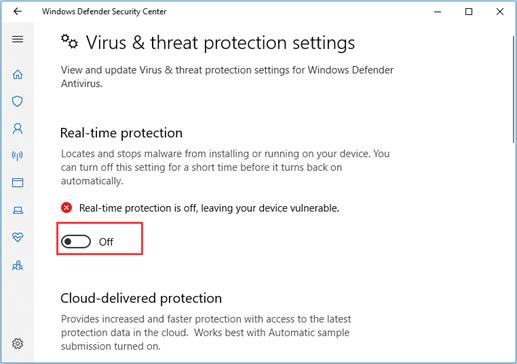
As per the user complaints, certain antivirus software can often prevent your Minecraft from joining a LAN network.
As a result, you can consider briefly deactivating them and if you also use the Windows Defender pre-built antivirus software, disable it as well.
You can follow the methods outlined below to disable any antivirus software:
• Step 1: To access the Windows Settings menu, click on the Windows + I buttons.
• Step 2: Navigate to Update and Security > Windows Security then, on the right side of the panel, choose the Virus and threat protection.
• Step 3: In the new window, click on the Virus and threat protection options, and then turn off the option in the Real-time protection tab.
After you have disabled all of your antivirus software, then try to see if the Minecraft open to LAN not working error has been fixed or not.
Fix 3. Enabling the Network Discovery
As previously stated, disabling the Network Discovery can result in Minecraft LAN not working issue as it disables Minecraft from listening to the transmissions.
By implementing the instructions below, you can enable the Network Discovery in this problem.
• Step 1. In the Windows 10 Cortana search bar, input Control and press the Enter button. Then select the best match Control Panel option to access it.
• Step 2. Select the Network and Internet and then select the Network and Sharing Center.
• Step 3. Change advanced sharing options by clicking on the Change button.
• Step 4. Click on the Turn on Network Discovery feature by opening the Private tab.
• Step 5. Then click on the Turn on Network Discovery feature but this time by opening the Public tab.
After this, try rejoining the Minecraft session to see whether the LAN not working problem has been resolved or not.
Fix 4. Check if Minecraft is Restricted by the Windows Firewall
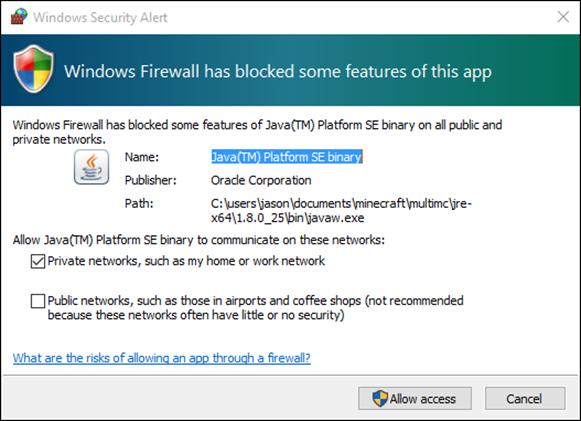
The Minecraft LAN not functioning problem can arise if Minecraft is restricted by the Windows Firewall.
You should recheck the Firewall settings to confirm that the Minecraft executable file is authorized in Windows Firefall.
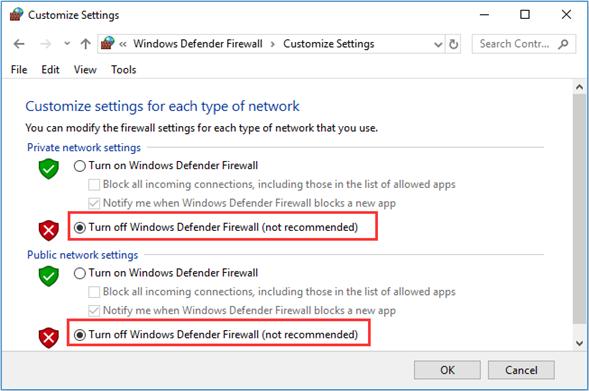
• Step 1. Input control into the Windows 10 Cortana search window and select the best match Control Panel to launch it.
• Step 2. Set the View to large icons, then locate and select the Windows Defender Firewall.
• Step 3. Now click on the “Allow an app or feature” via the Windows Firewall.
• Step 4. Continue scrolling down the page after clicking on the “Change Settings”. You must tick all the options adjacent to the javaw.exe, Java (TM) Platform SE binaries, and Minecraft.
• Step 5. To complete the procedure, press on the “OK” option.
Afterward, try to start Minecraft and see whether you can properly connect to a LAN network or not.
If the Minecraft LAN not functioning problem still remains, you can consider deactivating the Windows Defender Firewall prior to starting the game, which has resolved this problem for several gamers.
To do this, simply access the Control Panel and navigate to the Windows Defender Firewall panel one more time.
Next, in the left menu, tap on the Turn Windows Defender Firewall on or off toggle, and select the option to Turn off Windows Defender Firewall for both Public and Private network settings. To save the modifications, click on the OK button.
It’s fantastic if you can finally enjoy the Minecraft LAN play. However, if you continue to face Minecraft LAN not working issue, you probably have to re-enable the firewall and attempt the other ways listed in this guide.
Check our separate article for Minecraft Xbox One Connection Failed.
Fix 5. Try to Incorporate Direct Connect
You can also try to incorporate a direct connection by inputting the game port number and IP address manually.
Next, proceed with the instructions below to retrieve your game port number and IP address before attempting a direct connection:
• Step 1. To access it, input the CMD into the Windows 10 Cortana search bar and select the best match Command Prompt.
• Step 2. Input ipconfig and click on the Enter button in the command prompt window.
• Step 3. Locate the network to which you are presently joined. Then, make a note of the IPv4 address attached to the network.
• Step 4. On the host computer, start Minecraft and make a note of the game port number, which appears at the lower part of the display which is marked as the Local game hosted on port xxxxx.
• Step 5. Select Multiplayer and then press on the Direct Connect on the computer that is attempting to connect with the LAN network.
• Step 6. To set up a direct connection, input the game port number and your IP address. A semicolon must be used to divide two sets of numbers, such as “192.168.14.1:24960”.
The Minecraft LAN not working issue can also be resolved by this method.
Here are the complete guides to find buried treasure and seagrass in Minecraft.
Fix 6: Update Your Network Drivers
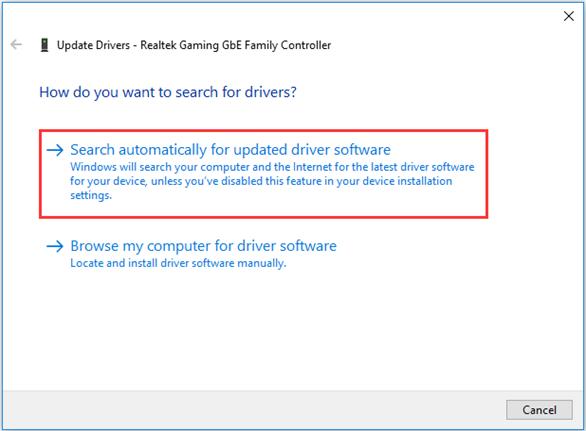
Moreover, it has been shown that an outdated network driver can possibly result in the Minecraft Lan not working problem.
As a result, you can attempt to resolve this issue by upgrading your network driver. For your ease, a brief tutorial is provided below.
• Step 1: Right-click the Start button and choose Device Manager to open the utility.
• Step 2: Double-click network adapters to expand it. Right-click your network driver and choose Update driver.
• Step 3: Choose Search automatically for updated driver software option.
Windows will scan your computer and network for the most recent driver program for your computer.
When all of the current updates have been properly downloaded and installed, restart your computer and then you will be ready to join the Minecraft LAN game instantly.
If your network driver is still not updating, you can also directly install the driver’s most recent update by downloading it from their official website.
Otherwise, you can also utilize a specialized third-party application to instantly identify and update any faulty network drivers.
Check our post if you are Unable to Update the Minecraft Native Launcher.
Fix 7: Try to Reinstall Minecraft
If the solutions provided earlier do not resolve your Minecraft LAN not working problem, there might be issues within the Minecraft program itself.
In this scenario, you might have to delete Minecraft altogether and then get its most recent variant from their official website and try to re-install it.
Now, rejoin each computer linked and check to see whether the error has been addressed or not.
Also check, How to have infinite lave source in Minecraft.
Fix 8: Try to Play Minecraft Without Using Mods
Several users tend to enjoy Minecraft using multiple mods, which can make the game more enjoyable.
However, this can lead to issues such as not being able to connect to a LAN network in Minecraft.
As a result, you can consider uninstalling all of the mods from Minecraft to resolve this issue.
In addition, you have to be certain that neither you nor your mates are using mods in the game.
Don’t know how to install Xbox one mods in Minecraft? Check the link for that.
The Wrap Up
Have you resolved the Minecraft LAN not working problem by going through this article? Which strategy is most effective for you?
Please, don’t hesitate to share and comment on any alternative options or methods you might have found useful.
Frequently Asked Questions
How can I play Minecraft on LAN?
To play Minecraft on a LAN network, you just have to do to follow the steps below:
1. Click on the Open to LAN in the settings of Minecraft.
2. Make a note of the IP address that is shown.
3. Select the Multiplayer mode and then click on the Add server option.
4 Enter the shown IP address and the server name.
Why the multiplayer mode of Minecraft is not working?
There might be several factors why you are not being able to access the multiplayer mode of Minecraft.
Some of these are issues are:
1. The Multiplayer Game choice is turned off.
2. There are certain issues with your network connectivity.
3. Outgoing connections are being blocked by specific software.
4. The server has reached its limit and is now unavailable.














