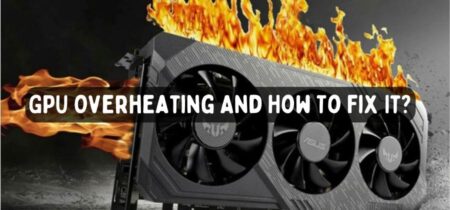Having the computer ethernet connected but no internet working is a common problem in windows platforms. Ethernet is still a preferred way of the internet despite the promising Wifi internet. It offers a stable connection as compared to Wifi with low latency. But errors and glitches can occur in all electronic devices, and the Ethernet is excluded from the list. Many issues can occur that can cause ethernet connections to lose. Luckily, fixing the Ethernet is simple compared to Wifi, and by following the simple steps, you can make your internet work just fine.
Why Ethernet Connected But No Internet Problem Occurs?
There can be various reasons for this problem, such as:
- A glitch in the programming: The computer works on a combination of codes of 0 and 1 called bits. If by some fluctuation, any of the bits are flipped. The whole program stopped working. If you turn the device off and restart it, it will go to the initial point and know the program again.
- Virus: some programs may cause the device to access the internet, which is one way of their activities. Running the antivirus might solve them.
- DNS issues: DNS is the computer settings or programs on which the device works. Changing these settings or incompatibility with other device settings may cause internet problems.
- Hardware Issues: it is also possible that the issue is occurring because of the malfunctioning device. A technician can only solve this, or you can avail of the warranty if there is any.
How To Solve Ethernet Connection Issue?
The problem can occur due to different issues, as discussed above. But there is no need to worry as here in this section, we are going to figure out each of the solutions you may consider to fix your issues.
Method 1
The most common issue in the ethernet problem is the glitch in the internet settings. Well, to resolve the problem, you may simply turn off the computer and modem or router by the recommended method. Now, restart the devices in their regular starting procedure. After turning on all the devices, check to see if the problem is solved or not.
Method 2
The Ethernet Connected But No Internet is a common problem, especially if you are on an unstable or new internet source. You can fix the problem by simply troubleshooting the network. Just follow these steps:
- Go to the settings from the start menu.
- Choose network and Internet settings that are usually in the first row.
- It will open the internet settings of the windows.
- Go to status and select the network troubleshooter.
- It will search and solve the problems automatically if it detects any.
This method is the primary windows internet problem fixer and works in almost 90% of cases.
Method 3
If the problem still remains, you might need to fix the DNS setting of the system. Follow these steps:
- Open the Run command by pressing Win + R.
- Type ncpa.CPL on the search panel and press the enter key on the keyboard.
- Right-click on the ethernet icon and select the properties that would be the option in the list.
- You will see a long list with the tick mark option on their left. Search for Internet Protocol Version 4(TCP/IPv4).
- It will open the Internet Protocol Version 4(TCP/IPv4), select the Obtain an IP address automatically option if it is not selected already. Also, select the Obtain DNS server address automatically option from the same menu and click Ok.
This should fix the ethernet issue if the DNS settings cause it. If the issue remains, go to the third method.
Method 4
If the problem remains, then you might need to change the DNS settings because the previous ones have no effect.
- Open the Internet Protocol Version 4(TCP/IPv4).
- Use the following DNS server addresses option instead of Obtain DNS server address automatically.
- Type 8 8 8 8 in the preferred DNS server and 8 8 4 4 in the alternate DNS server.
- Click OK and check the internet.
This is the general google public DNS server settings, and it should fix the EthernetEthernet if the DNS issues cause it.
Method 5
There may be some virus or malware causing the issue. If you face an internet issue due to unwanted bugs, run the antivirus program. You can run the complete device scan by following these steps:
- Go to the settings from the start menu.
- Search for Updates and security in the settings; they are usually the last option.
- Go to windows defender from the left options.
- It will show the windows defender setting; click on Open Windows Defender Security Center.
- Go to the virus and threat protection and run the scan.
- It will take some time and scan every file for potentially harmful data.
- Remove the virus-affected files that show after the scan.
It will solve the problem if it is caused by the program or the file on the internet.
Method 6
If the problem is still not solved, then it is better to clear the internet setting and reset it to the default settings. This will revert any internal software issue, if there is any. You might need to set all the settings such as Wifi passwords or proxy again. You can reset your internet by following these steps:
- Press the Windows button along with R on the keyboard.
- It will open the Run command.
- Type CMD; it will open the command console.
- Enter these commands:
- ipconfig /flushdns
- ipconfig /renew
- ipconfig /registerdns
- Now turn off your computer and start it again.
It will deal with every type of issue with the internet.
Method 7
If you are still facing the issue, then contact your Internet Services provider to see if there is any problem with the internet from their side. If you face the Ethernet Connected But No Internet problem, it can also be due to the restricted content. There are many ways to unlock these websites with VPN services. All you just need is reliable VPN or Proxy services.
Method 8
If the problem is still not solved, it is time to take out big guns. The problem might be a hardware issue with the computer or the modem. First, you must identify whether the problem is in the system or the modem. You can narrow down the search by following these steps:
- Check to see if you are using a router or getting the Wifi on mobile phones. If not, then there are issues with the internet service provider.
- If the Wifi is working fine, connect the Ethernet to another device or laptop. If the internet is working fine, the issue should be in the first device.
- If the internet is not working on the second device, then the issue is in the modem or router.
Final Words
The Ethernet problem of being connected but not connected to the internet is not new, and fortunately, it can be resolved faster than other wifi internet problems. Thus, if you follow the steps outlined above, along with the proper installation of devices and connections, your internet connection can be restored easily.
Also Read:
How To Fix Minecraft LAN Not Working Issue