Minecraft Keeps Crashing 1.13.2, and there are a lot of mods available in Minecraft, which makes it much more difficult. A slight conflict in the programming in any of these applications can lead to errors and crashing in the working of Minecraft. Minecraft 1.13.2 can also crash, and it is mainly due to the conflict with other programs on the windows or under the effects of viruses.
One common reason for Minecraft crashing is incompatible resource packs or mods. If you have installed any resource pack or mods, try removing them and running vanilla Minecraft to see if the problem persists. To do this, open the Minecraft launcher, click on “Launch Options,” select your desired profile, and disable any modifications.
If you are also experiencing the problem of Minecraft keeps crashing 1.13.2, then you have come to the right spot because we shall discuss all possible solutions to fix the problem. So let’s begin!
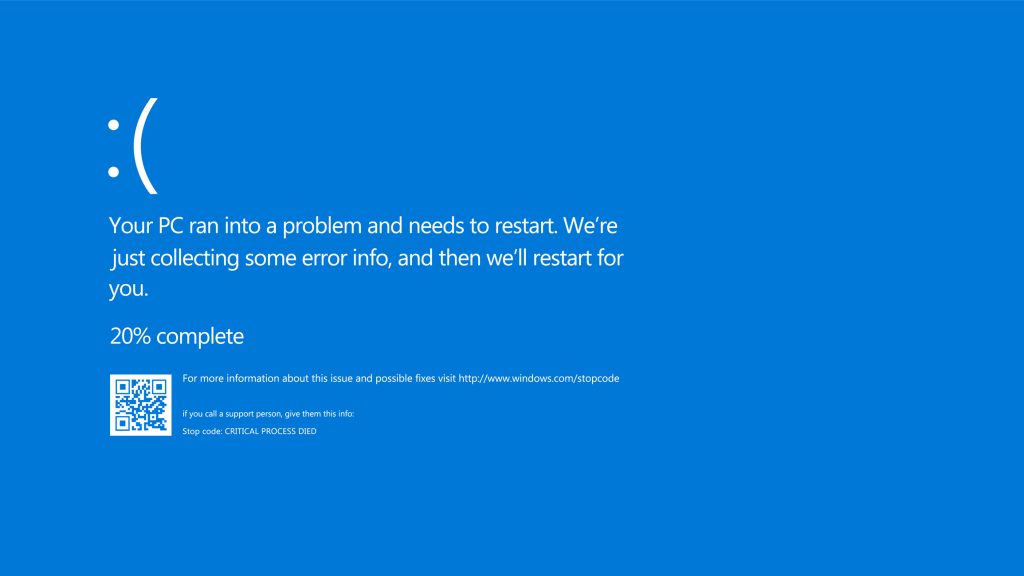
Reasons Why Minecraft Keeps Crashing 1.13.2?
The most common cause of the problem is the programming conflict between different mods and versions that lead to the game’s crashing. There are several other reasons for the problem, such as the firewall blocking the features, windows not being correctly updated, or viruses in the system.
Another possibility is an error in the game’s files. To troubleshoot this, navigate to your Minecraft folder, usually located at %appdata%/.minecraft on Windows, and delete the “versions” folder. Afterward, open the Minecraft launcher, click on “Installations,” create a new installation with the desired version (1.13.2), and launch the game. This process will replace any corrupted files that might be causing the crashes.
Check this post on How To Fix Minecraft Not Responding.
There are different solutions for all of that, and if you do not know the root cause, it is good to apply all solutions, and one will indeed work.
Detailed Walkthrough
These are the solutions that you can try for the problem. So, without further, ado-let’s decode it together!
Graphics Card
Conflicts between certain settings or graphics options can cause some Minecraft crashes. Open the Minecraft launcher, go to “Installations,” click on the version you are using (1.13.2), click on “More Options,” and choose “Enable advanced settings.” In the game, navigate to the video settings and experiment with different configurations. Disabling shadows and reducing the render distance might help stabilize performance and prevent crashes.
Games Files
Another possibility is an error in the game’s files. To troubleshoot this, navigate to your Minecraft folder, usually located at %appdata%/.minecraft on Windows, and delete the “versions” folder. Afterwards, open the Minecraft launcher, click on “Installations,” create a new installation with the desired version (1.13.2), and launch the game. This process will replace any corrupted files that might be causing the crashes.
Disable Other Mods And Versions
To make the 1.13.2 version of Minecraft work flawlessly, you might have to disable other versions and mods. This does not mean you should delete them permanently, but you can change their locations. These are the steps to do so:
- Press the Windows + R button simultaneously on the desktop. It will open the run command.
- Type “%appdata%” without the commas and press enter.
- This will open the app data folder; choose Minecraft in that.
- Make a new folder on the desktop to place the unnecessary mods and versions.
- Now go to the mods folder in Minecraft app data and send the files to a new folder.
- Make sure that you do not send the files of 1.13.2.
- Now the mod folder has been cleaned, do the same for all versions.
- Make a separate folder on the desktop and send the versions there.
- Now Minecraft has been launched, it will take some time to load and will be started.
- If you want to play other mods and versions, switch the location from the app data folder to the desktop, then you can play the game without conflict in programming.
Enable Minecraft Through Windows Firewall
Minecraft sends and receives data in the background, and due to that, the firewall may block the features, and it can cause it to crash. Enable Minecraft through the firewall by following these steps.
- Go to the settings options from the start menu. The setting icon is above the shutdown icon and is displayed as gear.
- In the settings option, go to update and security. That is the last option.
- Go to windows firewall in the update and security and click on allow an app through the Windows firewall.
- Add Minecraft to the list and click on private and public networks to enable Minecraft from both.
- Now you can play Minecraft on Windows without any restrictions from the firewall.
Run The Antivirus
If your Minecraft keeps crashing even after applying the above solutions, then the virus in the system might be the actual cause of the issue. If you use an antivirus other than Windows Defender, ensure it is appropriately updated and working. Try to run the antivirus after making sure that it is updated.
If you are using windows defender, then run the antivirus. Also, ensure that the windows are correctly updated to avoid any issues.
Update The Windows
It is also possible that the problem is caused by the windows not being updated, and due to that, the conflict in the programming is occurring. Make sure that the windows are appropriately updated.
If you have not turned off the update, you will see them in the shutdown option, but you will have to update them by going into the settings manually if you have turned them off. These are the steps to update windows:
- Go to the settings from the start menu.
- Click on the update and security option that would last on the list.
- Click on window update, and it will show whether there are any pending updates for windows.
- Update the windows, and ensure that you have an active internet connection.
Check out this video on youtube here.
Conclusion
Staying up to date with the latest Minecraft version and updates is crucial, as developers continuously release bug fixes and performance enhancements. If you are running an outdated version, consider updating to the latest version by clicking on “Launch Options” in the Minecraft launcher and selecting the desired version. Always back up your saved games and worlds before updating to avoid any potential loss of progress.
In conclusion, Minecraft crashes can be frustrating and ruin your gaming experience. By following the steps outlined above, you can address the issue head-on and potentially find a solution. Remember to check for incompatible resource packs or mods, update your game, adjust settings, ensure system performance, and seek help from the Minecraft community or support team. With determination and patience, you can overcome the Minecraft 1.13.2 crashing problem and enjoy uninterrupted gaming once again.
FAQ’s
Why is my Minecraft 1.13.2 crashing on startup? This is a common question and can be attributed to various causes, such as outdated graphics drivers, conflicts with mods, or corrupted game files.
How do I fix the “Out of Memory” error in Minecraft 1.13.2? This question arises when players encounter memory allocation issues, possibly due to running too many mods or not allocating enough RAM to the game.
Why does Minecraft 1.13.2 crash when I try to join a server? Joining servers can sometimes cause crashes if the server is running a different version of the game, or if there’s a mod incompatibility between the server and client.
Are mods causing my Minecraft 1.13.2 to crash? Mods can sometimes be incompatible with certain versions of Minecraft, or with each other, leading to crashes.
I updated my Java but Minecraft 1.13.2 still crashes. What do I do?Ensuring that the game is running the correct version of Java is important, but other factors like game settings or background processes can also lead to crashes.
Why does Minecraft 1.13.2 keep freezing and then crashing? This can be due to various reasons including graphic settings, running other software in the background, or hardware limitations.
Are there any patches or updates to fix the crashing issues in Minecraft 1.13.2? Players often seek out patches or updates from Mojang that can address and rectify the specific issues they’re encountering.
How can I retrieve my world data if Minecraft 1.13.2 crashes and corrupts it? Data corruption is a major concern for many players, and they often seek ways to backup or recover their cherished Minecraft worlds.














