Minecraft, a popular game worldwide, sometimes faces connection issues that hinder the gaming experience. One such common issue is the “Proxy Lost Connection To Server” error. This error occurs when players cannot join or maintain a connection to certain Minecraft servers, causing frustration and disrupting the gameplay. Understanding this issue’s underlying causes and the appropriate troubleshooting steps can help address the problem effectively and restore a smooth gaming experience.
In most cases, the “Proxy Lost Connection To Server” error stems from issues related to internet connectivity, firewall settings, or problems with the server itself. Identifying the root cause of this error might require assessing your network settings and server configurations, as well as checking for issues with Minecraft mods or plugins. When all else fails, seeking support from community forums or the game’s official support can also be beneficial in resolving persistent connection problems.
Key Takeaways
- Internet connectivity and firewall settings are common causes of the “Proxy Lost Connection To Server” error in Minecraft.
- Troubleshooting the issue often involves checking network settings, server configurations, and Minecraft mods or plugins.
- If the problem persists, seek support from community forums or official support channels for more guidance.
Improve Your Gaming Experience with TP-Link AX3000 Dual Band Gigabit Wi-Fi 6 Router from Amazon! Click the button below to enhance your gaming setup!
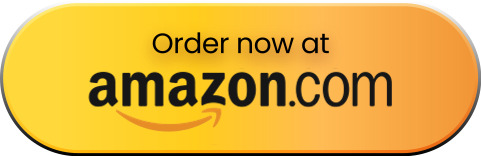
Understanding Proxy Servers in Minecraft
Minecraft is a popular game with a vast array of servers and multiplayer options. One common issue players may face is the “Proxy Lost Connection To Server” error. Before diving into the specifics of this error, it’s essential first to understand the role of proxy servers in Minecraft.
In Minecraft, a proxy server acts as an intermediary between the player’s computer and the game server. Its primary function is to help players locally connect to distant servers, reducing latency and improving the overall gaming experience. However, these proxy servers can sometimes be the cause of connection issues, such as the one mentioned earlier.
There are a few instances where the proxy server can cause issues in Minecraft:
- Firewall or Antivirus Restrictions – Sometimes, the player’s firewall or antivirus software might block access to the proxy server, leading to a lost connection. In such cases, adjusting the settings can resolve the issue 1.
- Network Issues – Issues with the player’s internet connection or the server’s connection can also trigger the “Proxy Lost Connection to Server” error. Ensuring a stable internet connection and verifying the server’s accessibility can help prevent this problem.
- Configuration Errors – If the proxy server or the game server’s settings are misconfigured, the connection between the two can fail. For example, entering an incorrect IP address or port number might lead to connection issues.
To sum it up, understanding proxy servers and their role in Minecraft is crucial when addressing the “Proxy Lost Connection to Server” error. Always verify your internet connection, check firewall or antivirus settings, and ensure proper server configurations to improve your gaming experience and maintain stable connections.
Common Causes of Lost Connections
Network Instability
One of the common reasons for losing connection to a Minecraft server is network instability. This can be caused by unstable internet connections or issues with your router. It’s also possible that your firewall or antivirus software might be blocking the connection to the Minecraft server. To fix this issue, you can perform basic network troubleshooting by restarting your router, checking your internet connection, and temporarily disabling your firewall or antivirus software. Ref:CyberXGaming
Server Overload
Another cause of disconnections is server overload. Minecraft servers may face difficulties in handling many simultaneous players, often leading to lag and, eventually, disconnections. This issue is more likely to occur on smaller servers with limited resources. As a player, you can try to reduce server-related lag by turning off unnecessary visual effects or plugins. However, in case the problem persists, it may be more advisable to join a different server. Ref: Minecraft Forum
Configuration Errors
Lastly, configuration errors on either the client or server side might lead to “Proxy Lost Connection” errors in Minecraft. These errors can be harder to diagnose, as they may arise from mistakes in the game settings or connection configurations. To resolve these issues, you should check that your game version is compatible with the server you are trying to connect to and make sure you are not using a proxy server. Ref: Gaming Stack Exchange
By addressing these common causes, you should be able to improve the stability and connectivity of your Minecraft server experience.
Troubleshooting Steps

Check Server Status
The first thing I always do is to check the status of the Minecraft server I’m trying to connect to. Many servers maintain status pages or Twitter feeds where they announce downtimes and maintenance schedules. Also, several websites help track the status of the official Minecraft services, including multiplayer connections. If the server is down, wait for the issue to resolve before reconnecting.
Verify Network Settings
Next, I ensure my network settings are correct and working as intended. Here’s how I do it:
- Test my internet connection by accessing a different website or online service.
- Restart my modem/router to refresh my internet connection.
- Disable or adjust my firewall settings as needed, making sure they are not blocking Minecraft from connecting to servers.
Review Proxy Configuration
As a Minecraft player experiencing the “Proxy Lost Connection” error, I would also review my proxy settings:
- Make sure my proxy settings in my computer’s network settings are correct.
- Visit the proxy server’s website or documentation to check if there are any issues or special configurations required for Minecraft.
- If the proxy server allows it, try connecting to the Minecraft server using a different proxy or without a proxy to determine if the issue is specific to the current proxy.
Consult Server Logs
Lastly, I may consult the Minecraft server logs for more information about the issue. Server logs usually contain detailed information about connections and potential issues that arose during gameplay. If I’m the server administrator, I can access these logs directly. However, if I’m not, I may need to contact the server owner or admin to provide information or assistance in diagnosing the issue.
Preventative Measures
Regular Server Maintenance
It’s crucial for me to perform regular server maintenance to avoid common issues like the “Proxy Lost Connection To Server” error in Minecraft. By scheduling routine check-ups, I can promptly address problems before they escalate. My maintenance tasks include:
- Monitoring system performance: I consistently monitor my server’s performance to identify potential bottlenecks or capacity constraints.
- Clearing caches: I regularly clear server caches to prevent slowdowns caused by accumulated temporary files.
- Updating plugins: I ensure my server plugins are always updated to maintain their compatibility and ensure they run smoothly.
Network Optimization
Optimizing my network will help prevent proxy connection issues, improving the overall performance. Here’s what I do:
- Improving latency: I use tools like ping to check latency between my computer and game servers, minimizing lag for faster connections.
- Reviewing hardware and software: I periodically examine my network equipment, such as routers, cables, and modems, to ensure they’re functioning efficiently.
- Prioritizing traffic: By configuring my router’s Quality of Service (QoS)] settings, I prioritize gaming traffic over other data transfers, reducing delays.
Update Proxy and Server Software
Regularly updating proxy and server software, along with Minecraft itself, helps me maintain a stable, secure environment. Updating includes:
- Fixing security vulnerabilities: Software updates often contain crucial patches that address security flaws and protect my server from unauthorized access.
- Bug fixes: Updates also fix known bugs that may cause connectivity issues, such as the “Proxy Lost Connection To Server” error.
- Enhancements: I benefit from the latest server features and performance optimizations by keeping everything up-to-date.
By taking these preventative measures: regular server maintenance, network optimization, and updating proxy and server software, I significantly decrease the likelihood of encountering proxy connection issues in Minecraft.
Resolving Issues with Minecraft Mods and Plugins
One common issue when playing Minecraft is the “Proxy Lost Connection To Server” error. In this section, I will discuss how to resolve this issue, particularly when it is related to Minecraft mods and plugins.
Firstly, it’s essential to ensure that all your mods and plugins are compatible with your server’s version. Check the documentation or forums for the mods and plugins you use to verify that they work well with your server’s version.
When installing new mods or plugins, it’s a good idea to back up your server files. This way, if there are any issues, you can always revert back to the previous state. Consider removing the error from your server if it occurs only after installing a particular mod or plugin.
In some cases, the issue could be related to incorrect configurations in the mod or plugin files. Ensure you thoroughly review the configurations for each mod and plugin, ensuring that settings do not conflict. If you are unsure about a specific configuration, consult the documentation or ask for help on the related community forums or Discord channels.
Sometimes, the error can be due to insufficient server resources. This can be a common problem if you’re running multiple mods and plugins that require high levels of processing power or memory. To address this issue, consider the following:
- Upgrade your server: Increasing the resources allocated by upgrading your hosting plan or hardware can help improve performance and reduce connection issues.
- Optimize server settings: Adjusting your server settings, such as reducing the view distance, can help improve performance in servers with limited resources.
- Use performance-enhancing plugins: Tools like SpigotMC or PaperMC can help optimize your server and reduce the likelihood of encountering the “Proxy Lost Connection To Server” error.
In conclusion, resolving issues with Minecraft mods and plugins requires a combination of compatibility checks, configuration adjustments, and server optimization techniques. By following these steps, you can minimize the likelihood of encountering the “Proxy Lost Connection To Server” error and ensure a smooth gameplay experience for yourself and other players.
Contacting Support for Persistent Connection Problems
If you’re experiencing persistent connection problems with Minecraft, such as the Proxy Lost Connection to Server error, it’s important to seek help from support teams. Here, I will outline some steps, services, and tips to guide you through troubleshooting such issues.
Step 1: Gathering Necessary Information
Before contacting any support teams, gather relevant information about the problem. This includes:
- Error messages: Note the exact error messages you’ve encountered, such as “Proxy Lost Connection to Server.”
- Server details: Know the server name, player count, and server version.
- Minecraft version: Make sure to use the latest version of the game.
- Platform: Identify the specific platform you’re playing on, like Java Edition or Bedrock Edition.
Step 2: Visiting Official Support Channels
Minecraft has various support channels to assist you, such as:
- Minecraft Help Center: Comprehensive FAQ and support articles.
- Mojang Bug Tracker: Report and track known issues, like the one mentioned in this bug report.
- Minecraft Forum: Participate in community discussions and seek peer assistance.
Remember to search these platforms for similar issues before posting new topics or bug reports.
Step 3: Engaging with Server Communities
Most Minecraft servers have their own community platforms, like Discord or dedicated forums. These spaces are useful for discussing server-specific issues. Reach out to other players and server staff for further assistance.
Step 4: Experimenting with Troubleshooting Tips
While you wait for support responses, try some common troubleshooting methods, such as:
- Restarting your game and computer.
- Checking your internet connection.
- Temporarily disabling firewalls and antivirus software.
- Updating software and drivers.
By following these steps and engaging with the relevant support channels, you can efficiently find solutions to persistent connection problems in Minecraft.
Frequently Asked Questions
How can I resolve a lost connection issue with my Minecraft server?
I would first check my network connection, ensuring it’s stable and I have a good signal. Then, I would verify that my Minecraft version is compatible with the server I am trying to connect to. If these do not resolve the issue, I will look into possible firewall or antivirus blocking Minecraft.
What steps can be taken when failing to connect to a Minecraft server?
When failing to connect to a Minecraft server, I would first ensure my internet connection is active and stable. Next, I would verify the server address is correct, and that it is online. Additionally, I would check if my Minecraft client version is compatible with the server. If none of these solutions work, I might attempt to reset my router, as this can sometimes fix connection issues.
What could be the reason for a disconnect message in Minecraft?
A disconnect message could be due to network or server lag, an incompatible game version, or server-side issues. It’s also possible that a lost connection is due to a proxy that cannot connect to the server or hub correctly. Checking with the server admins or their website may help provide more information on the issue.
How do you effectively set up a proxy for a Minecraft server?
I would start by choosing a reliable proxy service that supports Minecraft. Then, I would configure the proxy settings in my game client or on the server side as per the proxy service’s instructions. It is essential to ensure that the proxy is online, accessible, and secure to avoid potential connection issues.
What are common reasons for connection timeouts in Minecraft?
Multiple factors, including network latency, server issues, firewall and antivirus interference, or game version incompatibilities, can cause connection timeouts in Minecraft. In some cases, adjusting the game’s settings or consulting with the server admins may help resolve timeout issues.
What troubleshooting methods can fix connection problems in Minecraft Bedrock?
To fix connection problems in Minecraft Bedrock, I would first ensure that my device has a stable and active internet connection. Then, I would verify if my game version and the server I’m trying to join are compatible. If these steps do not help, I would also check my network settings, router/firewall configurations, and the server’s status for any known issues.














