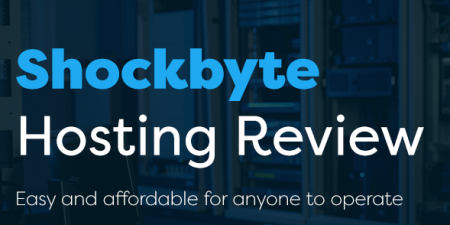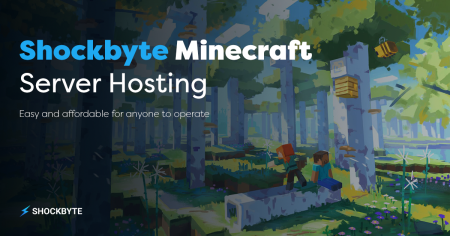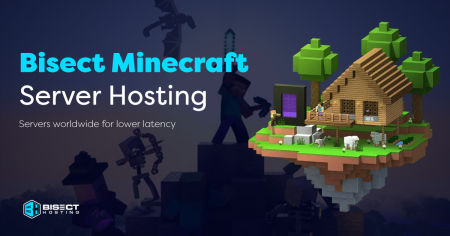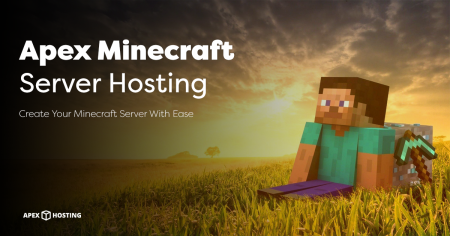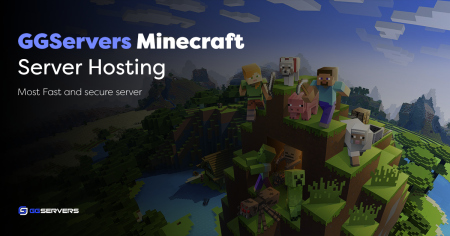Minecraft is a great game to play with friends and mutuals. However, only certain computers can access selected ports from your router.
How to Port Forward a Minecraft Server: Port forwarding is a great way to enable router access, allowing other players to enter your server and play in your world.
You might wonder, “How does port forwarding work, and how can I set it up?”
Here’s everything you need to know about port forwarding your Minecraft server and how you can start hosting a server for your friends or family.
Understanding Port Forwarding and Minecraft
When playing Minecraft, you typically host it on your local server.
However, since only a set number of computers can access your modem by default, you’d need port forwarding to enable router access and allow for multiplayer games.
Setting up can initially seem tricky, especially if you’re new to the concept.
You need to know the necessary hardware specifications to run a server before setting up your port forwarding and Minecraft server.
Fortunately, anyone can do it with just a few simple steps. To better understand the process, let us explain it in detail.
The Role of Port Forwarding in Network Communication
Port forwarding allows remote devices and servers to access devices on a PRIVATE NETWORK. As a communication endpoint, it’s always known to be associated with your local IP address.
Since there are firewalls put in place for your security, you’d want to be able to allow visitors into your private networks via the port forwarding method.
Knowing your IP address isn’t enough. You’d also need any requests to be directed to the correct port.
Reasons to forward ports will vary depending on your goal. Some can use it in a professional setting. However, it’s also common to forward ports for device hosting of games.
Importance of Port Forwarding for Minecraft Servers
Port forwarding is popularly used to host PRIVATE GAME SERVERS, including your Minecraft server.
Instead of only having your game on your local computer, you can make multiplayer gaming possible outside your home network.
It helps improve your game experience and boosts its performance during your gameplay.
You can also expect a reduced lag and an improvement in your server connection quality.
Opening your ports allows other players to access your IP address and port number and prevent unwanted players from joining your game and stealing your items.
Unleashing the Importance of Port 25565
Port 25565 is crucial when it comes to port forwarding, especially if it’s for your Minecraft server. Discover why in the following sections!
What Is Port 25565?
Port 25565 is commonly the default port for Minecraft for multiplayer gameplay. This allows players to connect to the server using the internet.
When you port forward a Minecraft server, these are the ports you enter for the TCP and UDP.
Why Is Port 25565 Significant for Minecraft?
Generally, not many people use port 25565 — hence, it’s deemed the least important. Other ports, especially the first 1024, tend to be used for more important things, like HTTP, FTP, and more.
Since people are less likely to use port 25565, it’s considered safe and has thus become the DEFAULT port specifically used by Minecraft players to port forward.
This port makes setting up the system for your Minecraft server way easier.
Overview of Router Settings for Port Forwarding
Port forwarding a Minecraft server in different operating systems can seem tricky, especially with how they work.
However, it’s still possible to set up regardless of if you’re working with Microsoft Windows, Mac, or Linux.
We’ve gathered different methods to help you quickly port forward Minecraft.
Understanding Router Interfaces
You would want your router to port forward Minecraft with ease, and you must have your router’s password to log into it.
You can usually see the login information on the stickers on your router device. You might also need to try the default username and password or call your internet service provider (ISP) for this information.
How to Access Your Router Settings
To access your router IP address and other settings, you must look for the default gateway and the IPv4 address.
You need to paste your router address onto the browser’s address bar. Once you hit enter, input your router’s username and password to access and modify its settings.
How to Port Forward a Minecraft Server
Now that we’re covered the general setup, it’s time to start port forwarding your Minecraft server.
Preparing Your Router for Port Forwarding
To prepare for port forwarding your Minecraft server, log into your router by entering the router’s username and password into the router’s login box.
You may still be using the factory default credentials. But if you prefer, you can also use the time to change it so you can secure your router in the process. Changing the credentials will help make your router MORE SECURE.
Locating the Router’s IP Address
You must access your default gateway and IPv4 address to port forward Minecraft. You can get the router IP address by following these simple steps:
- Open your Command Prompt. This will help you get the network information you need for your port forward Minecraft server operation. Search “Command Prompt” for the app to appear.
- Use the CMD to get your network information. Type in “ipconfig” and click enter to see the different IP addresses and information about your network.
- Note your default gateway and IPv4 address — both should be in a 192.168.1. 1 format. While the numbers may differ, ensure they have three “.” in their format. If you have two options for your default gateway, choose the one that follows the 3-period format, which is usually the second line for two options.
If this doesn’t work, you can check your router’s manual for a more specific guide to your router’s login instructions.
Accessing the Router’s Configuration Page
You need your default gateway and IPv4 address to access your router’s settings. Finding the router address depends on the system you’re working with.
Once you have the information, you can access the settings through the following steps:
- Open your web browser and click on a new tab where you’ll access your router.
- Use your default gateway to access your router’s settings. Simply type your default gateway onto the browser’s address bar, where you usually enter a site domain. A login page or box should appear once you hit enter.
Setting Up Port Forwarding for Your Minecraft Server
Once you’re logged in, it’s time to locate port forwarding within the settings to get your Minecraft server up and running.
Ensure that Java is also linked to the .jar file of your Minecraft server. You can find this in the server folder of the program.
You should be redirected to a page that has empty boxes. This is where you’ll create or add the new port forward.
Finding Your Internal IP Address
Your IPv4 address can be divided into external or WAN addresses for your internet connection and internal addresses for your local network (LAN).
You can see your internal IP address on a Windows 10 & 11 computer by following these steps:
- Search “Command Prompt” in your Windows search bar and open it.
- Run the “ipconfig command” on the window.
- Take note of your default gateway, IPv4 address, and the subnet mask.
As for MacOS, you can look for the same elements by following these steps in your system preferences.
- Simultaneously press your Command and Space Bar keys to open Spotlight Search.
- Type terminal and double-click on the Terminal icon to open it.
- Run the command “netstat -nr | grep default” in the terminal.
- The popup text will show a string of numbers showing your default gateway.
Configuring Port Forwarding Settings on Your Router
Once you’ve accessed the port forwarding settings, you can get on with the port forwarding Minecraft server. Here are the details you must remember:
- ID, Name, or Identifier. In this section, you must type “Minecraft Java Server” for a Java Edition server or Minecraft Bedrock Server for a Bedrock Edition server.
- Protocol. Select the TCP and UDP ports. If you don’t have the option to select both, you can port forward twice — once for TCP and the other for UDP.
- Enter the Minecraft port number to create a port forward rule. For the Minecraft Java Edition server, you need to enter 25565 on every cell with the word port. This includes the internal port, external port, outside port, inside port, and the like. For the Minecraft Bedrock Edition, you have to forward two ports. Enter 19132 for the first port on anything that has the word port, such as internal port and external port. Then, repeat the process to server port 19133. Ensure that the port number is on the necessary ports to function seamlessly.
- IP Address/Device Selection. Once you enter the internal port, you’ll need the IPv4 address from earlier or select the device you’re running the Minecraft server on from the drop-down. Your IP can also refer to the local IP address, inside IP address, internal IP address, or local IPv4 address.
- Set up a static IP address. A static IP address can help ensure your connection is safe, and you’ll always know where to find your Minecraft server. Go to your Control Panel, and open Network and Internet and Network and Sharing. Then, go to Change adapter settings. Right-click the network mode (Ethernet/Wi-Fi) you’re using. Then, go to the Properties tab. Select Internet Protocol Version 4 (TCP/IP) and click the Properties button. It should open another window where you can edit the IP address field. Add the default gateway and increase the last digit by 10. Enter the subnet mask and the default gateway from the previous step. After which, enter the default gateway in the Preferred DNS server field and “8.8.8.8” for the Alternate DNS server field. This should provide you with a static IP address accessible to any user.
Verifying the Port Forwarding Setup
Once you’ve set up your Minecraft port forwarding, you have to run tests and check for issues before sharing it with others.
Testing Your Port Forwarded Server
Once you finish port forwarding, acquiring your public address is time. This will be the address your friends will use to join your Minecraft server.
You can test this by using a tool, like canyouseeme.org, to check if your router is forwarding the incoming traffic to your computer’s IP address.
If everything works, you can start playing with other people on your local Minecraft server. If not, you may have to DOUBLE-CHECK the router’s settings and your port forwarding process— try again if needed.
Possible Problems and Solutions
These are the common problems you may encounter with your public Minecraft server and how you can troubleshoot them:
- I can’t join my server using the public IP address. It should be fine as long as your friends can join your server using the public IP address. You can simply use localhost, “0”, or your IPv4 address as your IP address to join your server. You should land in the same world as them regardless of which option you use.
- My friends can’t join using my public IP address. There may be a few things for you to troubleshoot to fix this. Make sure your port forward is done correctly. If you’re using a Java server, port 25565 is forwarded, contrary to a Bedrock server which utilizes ports 19131 and 19133. You must also ensure that your Windows Defender isn’t blocking Minecraft or Java. If it’s caused by an antivirus, add an exception for your Minecraft server and the ports you forwarded. Lastly, you need to allow your port through the firewall on your router by changing a setting or making an exception.
- My server can’t be joined. IP addresses are usually dynamic and frequently changing. Hence, you must check if your public IP address remains the same. You may need to try the new public IP if it’s changed. If not, review your private IPv4 address. When you see changes, you need to change your local IP address in your port forward to the new IPv4 address.
Specific Guidelines for Different Routers
As mentioned, different routers may have varying inbound rules. However, they still have much in common, making managing it easier.
Since routers aren’t designed to allow incoming network requests, you’d need to port forward Minecraft server settings to your LOCAL NETWORK.
The most common routers are the Spectrum and the TP-Link router.
For Spectrum, you may have to download an additional app on one of the connected devices, like your phone. The TP-Link, on the other hand, only requires you to access everything through your browser.
Frequently Asked Questions
Let’s discuss the most common questions regarding port forwarding.
What Is the Minecraft Server Port by Default?
The default Minecraft port is 25565 for the Java Edition. On the other hand, the default port numbers are 199132-19933 for the TCP and UDP ports for the Bedrock Edition Server.
You can change the port by changing the server-port value. Enter the correct port number to port forward Minecraft server with ease.
You will know more about Minecraft servers and their differences as you explore the game and go deeper into its specifics.
Is Port Forwarding Safe for Minecraft Servers?
Port forwarding is mostly safe since it relies on the targeted ports you’re using and your network safety.
Technically, it still comes with risks, especially since your network is exposed to the internet.
If someone gets your public IP address, they can see where you live, even as specific as the latitude and longitude coordinates of your PC’s location, which is a MAJOR SECURITY RISK.
There’s also the possibility of getting DDoSed and someone forcing you offline.
It’s crucial to ONLY give your IP address to people you trust. This ensures that only a few people have access to your server port.
It also helps to use a VPN connection or a security firewall on your network or computer.
Can You Port a Minecraft Server without Access to the Router?
It’s possible to configure port forwarding without a router, which can be done in various ways.
For Windows Network Connections, you wouldn’t need to log into your router to modify the network settings. Instead, you can do the following:
- On your Control Panel menu, open View network computers and devices.
- Then, select Network Infrastructure to view your router.
- Right-click and choose Properties.
- Add a service by going to your Settings and selecting Add.
- Input your device’s local IP address and follow the ports you wish to open.
It can be different for Mac computers, especially since the Apple menu has different contents and system preferences. You can do the following to gain similar access:
- Select System Preferences, then Security and Privacy.
- Click Firewall, then open the Firewall Options. Make sure you click on the lock icon to change the settings on this part. This will allow you to change the incoming connections option.
- Click the Plus symbol to add an application.
- Then, allow incoming connections by clicking the checkbox.
- Select OK to confirm, and click the lock icon again to lock in your new settings.
What Routers Support Port Forwarding for Minecraft Servers?
Routers range from 1 to 65535. However, we recommend sticking to the default, especially if you’re still learning about the game.
What Do I Do If Port 25565 Is Closed?
Your 25565 might be closed if you DON’T have a public or static IP address.
Since there’s a short supply of IP addresses, most people don’t have an exclusive one. It’s possible to use a NAT so multiple people can share them.
Check the IP address on your router. This is the one assigned to you by your internet service provider. Then, you can look up the private or public IP through a site like whatsmyip.
If you don’t have a static IP, talk to your ISP. They can ask for an additional monthly extra fee for providing one. Otherwise, there might be a technical reason why your ISP can’t provide one.
Conclusion
Playing with other people makes the game more FUN and ENGAGING. To do this, you must set up a Minecraft server to build your virtual world and host other players.
Sharing your Minecraft world with your friends and family is now much easier with port forwarding.
When doing so, it’s essential to take note of the port number to complete the forwarding process successfully.
You must also remember the critical troubleshooting methods for your port forward Minecraft server to efficiently resolve issues as they arise.
Once you’ve set up your server port and all the necessary forwarding settings, you can share your virtual server with your friends.