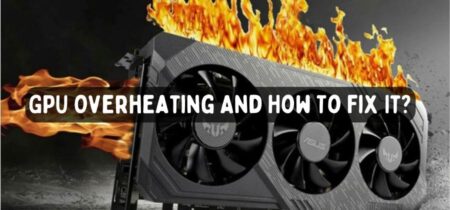The fascinating thing about Minecraft is that it is highly customizable, and tons of modpacks will enhance your experience of playing the game. But the main problem is the installation of these modpacks. Twitch App is the platform that serves as a launcher to install and play these modpacks.
Some modpacks are very tricky to install, and Twitch does the hard work of installing them on your behalf. However, sometimes you can easily encounter the Twitch add-on install error minecraft. In this article, we will discuss the causes of this issue and ways to solve it easily.
Also Learn How To Install Minecraft Xbox One Mods.
Reason Of Twitch Addon Install Error
The main reason for the Twitch addon install error is the wrong allocation of memory. Still, there can be several other issues, such as the issues in the launcher method, the wrong way of installation of Twitch, and file path issues.
How Can I Fix The Twitch Addon Install Error?
The most common issue in the Twitch addon install error is the memory allocation, but there can be several other reasons. If you encounter that problem, it is better to:
Increase memory allocation
This is the most common issue causing the Twitch addon install error, but simple steps can resolve it. First, you need to open the Twitch application. You can open it from the shortcut icon or search it in the start bar. Just follow these steps.
- Open the Twitch app.
- Go to your avatar on the top right corner of the Twitch window and open it.
- From there, navigate to the settings panel and select it.
- You will find the Minecraft tab there; open it.
- Go to the Java settings in the Minecraft tab and then select the Max Memory Allocation.
- Change it to 7500 MB and click OK. This will save the changes that you made.
- After you have done it, go to the File option and select settings from there.
- In the settings option, choose the Addons menu.
- Change the backup Space to 10 MB and save it.
- After making the changes close the Twitch client and restart it.
This should fix the error if the memory allocation issues cause it, but try some other fixes if the problem is still there.
Changing the launcher method
Many users had also reported that when the issue was not solved with the fixing of the memory allocation, they changed the launcher method, which solved the error. If you are also having trouble because of the launcher issues, then try to fix it in the following steps:
- Open the Twitch app from the windows search option, or simply open the shortcut if you have.
- Go to your avatar on the top right corner of the Twitch window and open it.
- From there, navigate to the settings panel and select it.
- In the settings, a panel opens Minecraft.
- Change the launcher method from JAR to Native.
- Save the settings and close the Twitch.
- Restart the computer and reopen it.
It should fix the problem if the launcher issues cause it. If not, proceed to the next option.
Uninstall and change Twitch file path
If the Twitch keeps sending the Twitch Addon Install Error Minecraft and is not resolved by the above two methods, it is time for some hard ways. In this method, you have to uninstall and correctly reinstall the Twitch. Try to do it in the following steps.
- Open the control panel icon by searching it in the start option and choosing the uninstall a program option.
- You can simply go there by pressing the Windows + R and typing the appwiz.CPL and click OK.
- This will show you the list of all the installed apps on your system, select Twitch from it and click on Uninstall.
- It will open the confirmation window to which you just click Yes.
- This will delete the app and all of the associated files.
- To reinstall the app, go to the Twitch download page.
- It is highly recommended that you only download the app from authentic and official websites.
- After it has been downloaded, right-click on it and choose the Run As Administrator.
- This will guide you through the steps in installing the program.
- Now open the app using windows or from the shortcut.
- Click on the avatar in the top right corner of the window.
- Search the settings option there and click on it.
- After it has been opened, click on the Minecraft option and then select the CHANGE button
- Go to the Twitch installation path and select the Twitch folder there.
- Open the select folder and then open the Mods tab
- Install Minecraft and enjoy.
This post can help you to Uninstall Minecraft Mods.
Final Words
There is no denying that Minecraft offers a whole new range of Modpacks and Twitch is probably the easiest way to install them. But there can be a lot of errors in the installation process because of the involvement of various programs at the same time. However, these issues can be solved if the person knows their origin.
Also Read:
How to Fix Twitch Black Screen Error?
How To Fix Minecraft OpenGL Error 1281
How to Fix Internal Server Error in Minecraft
How To Solve Internal Exception Java.io.ioexception In Minecraft