Hey gamers, have you ever had that frustrating experience of inviting your friend over to play Minecraft on your server, and they can’t connect?
Despite being too tired to handle it, you can’t let them miss all the fun.
There’s nothing to worry about. Several people seem to be experiencing this problem lately for various reasons.
I’m sharing some troubleshooting tips in this blog post that might help you and your friends get connected.
Hopefully, this will allow you to join your friends in their world of blocky fun!
Also, If you are having trouble with io netty abstract connection error in Minecraft. Check out our separate post to fix io.netty.channel.abstractchannel$annotatedconnectexception.
Quickly Resolving My friends can’t connect to my Minecraft Server
It is possible to experience problems connecting to Minecraft servers occasionally. Even if you believe you have the correct server address, the issue could be related to your system or network.
How many times have you encountered the error message “Cannot connect to the world in Minecraft? I’m going to show you how to fix the error “Can’t Connect to Server” in Minecraft in this article.
Also, Check out this article if there’s an Internal Server Error in Minecraft.
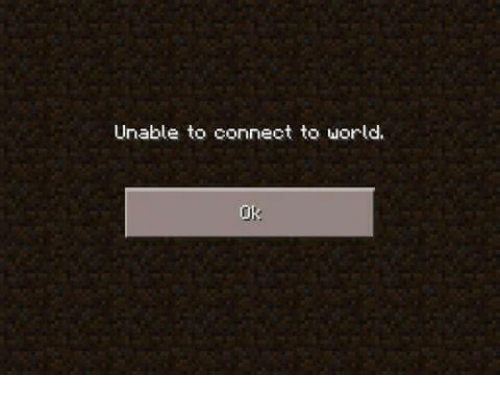
Friend Can’t Connect To The Minecraft Server? Follow These Steps!
It is possible that you are using a different version of the game if you cannot connect to your friend’s Minecraft world. Moreover, the problem might also arise if your network driver or windows firewall is not functioning properly.
Check our separate post on Minecraft Keeps Crashing 1.13.2.
Here are the steps to get you back up and running quickly!
Step 1: Ensure Everything Is Done Correctly
I know this might not sound very pleasant, especially if you run your server. It’s always a good idea to double-check these things.
Please verify that your friends accepted the invitation after you sent them. If you are on your friends’ list, you can also invite them to join the server without an invitation through game invitations.
You can try the following solutions; if that doesn’t resolve the “friend can’t connect to Minecraft server” issue, you can try the following solutions.
Step 2: Make Sure Your Wireless Network Is Working
It is important to check that your internet connection is working. It doesn’t matter whether your system is connected to a wireless network or not; if you are experiencing problems with your Wi-Fi connection, you can disable it and re-enable it.

Here’s a complete guide to fix Minecraft LAN not Working issue.
Step 3: Share Your IP Address With Your Friend
Problems like this can often be attributed to incorrect IP addresses. Next, we should examine whether you might have sent your friend your private IP address rather than your public address.
Despite being a fairly easy error to make, it can have some negative consequences.
It means that your friend will need to use your public IP address to join your server. Using your private IP address won’t help.
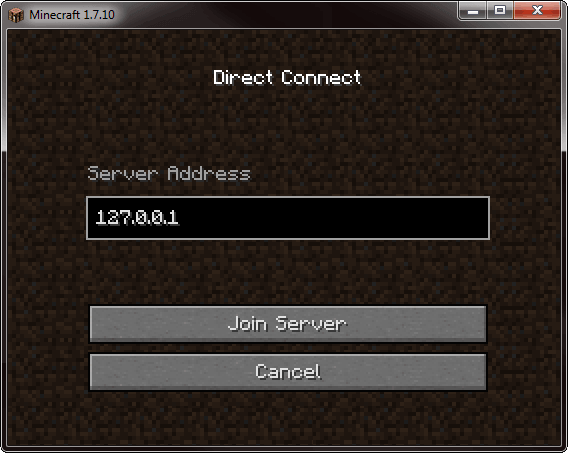
Step 4: Activate Port Forwarding
Setting up port forwarding is necessary if you want to play Minecraft with friends. Your friends will be unable to play Minecraft without this feature enabled. If you don’t know much about technology, don’t worry. You will be able to figure it out.
We’d love to have a guide on how to do this, but unfortunately, every router operates in a slightly different way. If you plan to invite friends to play on your server, you must set up port forwarding.
- The first step is to log in as an administrator to the router you are using.
- Following that, you must locate the port forwarding settings.
- These settings are generally found under “wireless” or “network.” Sometimes, you will even find it under a heading called “advanced.” It might take you some time to find what you are looking for.
- You now need to set up the port number and range in the port forwarding section.
- At this point, you must enter your IP address.
- We suggest naming it as ‘Minecraft’ as this is what you will use it for. Nearly every router will ask you to name things like ‘the port trigger.’ By doing so, you can easily remember if this situation recurs.
- Finally, the port forwarding rule needs to be enabled. In most cases, it will be as simple as checking a box.
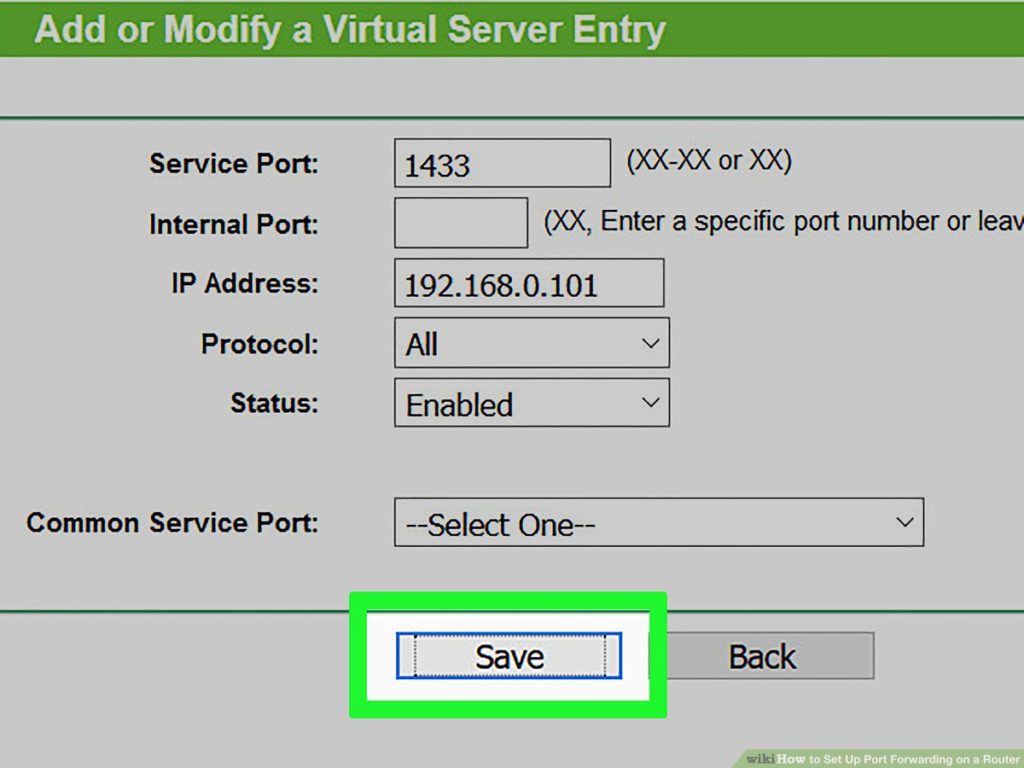
Also, Check out our separate post for Minecraft Xbox One Connection Failed.
Step 5: Update Your Network Drivers
You can also encounter this problem when your friend cannot connect to Minecraft because of corrupted or outdated network drivers. Therefore, make sure your network drivers are current.
The Network adapters section contains drivers that communicate with networks. It is possible to discover many drivers when you have multiple systems. From the Internet settings, you can see the driver’s name.
Simply follow these steps to re-install the network driver.
- In the Run window, follow the command “devmgmt.msc” to open the Device Manager.
- You will find network drivers by clicking on Network Adapters.
- Select Update driver from the drop-down menu when you right-click on the driver you are using.
- Choose to search for updated drivers automatically in the pop-up window. Complete the process by following the instructions.
After installing the latest update, you should restart the computer to see if the problem has been resolved.
Check out the Tips and Tricks to find buried treasure and seagrass in Minecraft.
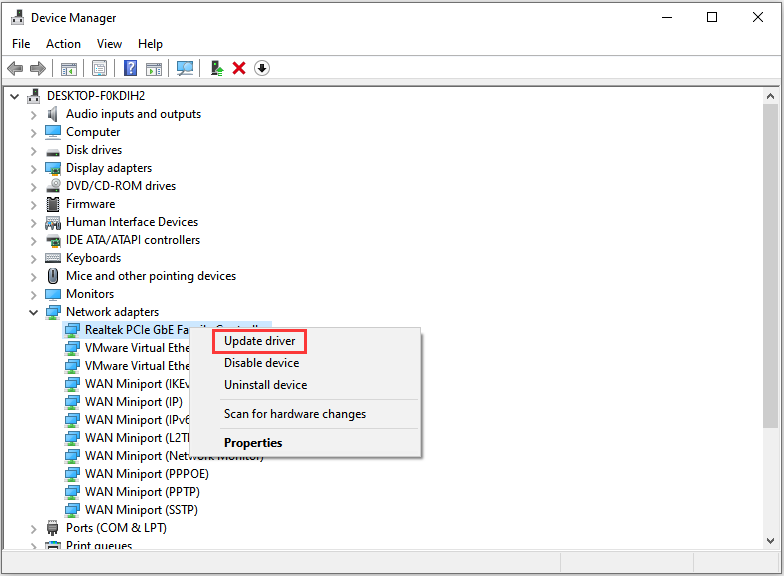
Step 6: Re-Add Your Friend
The easiest way to fix Minecraft’s connectivity issues is to restart your computer and the game. Your friend may need to be eliminated and added back if you still receive the error message. Continue to the next step if it’s still not working.
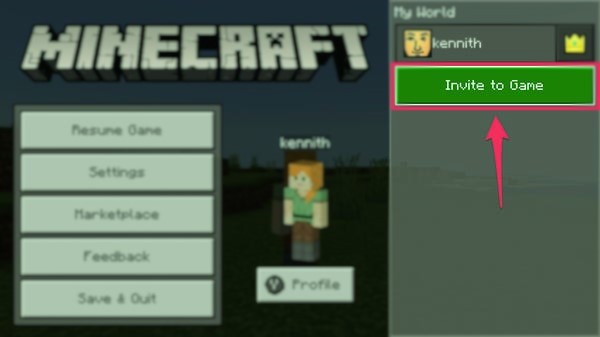
Step 7: Look Into the Windows’s Firewall
If Minecraft is not accepted in Windows Firewall, you need to ensure that “javaw.exe” is allowed in Windows Firewall settings.
- To open Search, press Win + S.
- Enter control panel > hit Enter > access Control Panel.
- Select Windows Defender Firewall from the View Large Icons menu at the top right corner.
- Choose Allow a feature or app from the left pane of the pop-up window.
Once you have a checkmark for Javaw.exe, you can proceed to the next step. You should check both the Private and Public checkboxes under the Change settings option. Then, you can re-launch the game and check if the issue persists.
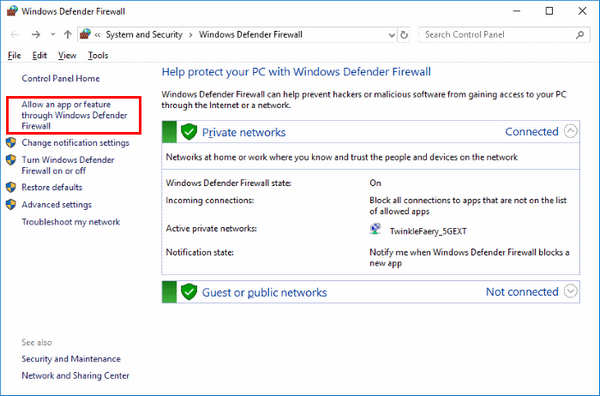
Check out our separate post on how to solve Internal Exception Java.io.ioexception In Minecraft.
Conclusion
Is your friend having trouble connecting to the Minecraft server? You may already have the solution after reading this post. Try these ways if your friend isn’t able to join your Minecraft server. Everyone loves playing games with friends. And Minecraft is no exception.
I hope you have found a solution to your problem and can now play with your friends.














