Minecraft has a lot of servers, with players creating unique realms and using specific game mechanics for all players who use the server address or key to visit. Although Minecraft is a stable game, there are times when specific issues may arise, which we will discuss today.
However, joining a server in Minecraft can sometimes be problematic, resulting in an “Internal Server Error” message. This typically means that the issue is local to your computer or in configuration files that do not match the servers. Here are some easy methods to fix internal server errors.
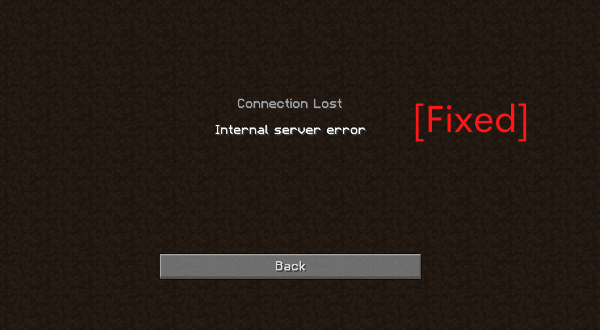
8 Solutions To Fix Minecraft Internal Server Error
Fix 1: Delete UUID Folders in Minecraft
Suppose your game was previously working correctly and the “Internal server error” occurred recently. In that case, the error is most likely related to your game’s user profile. Some players have difficulty connecting to a specific server, whereas others easily log in. To delete the UUID folder, follow these steps:
- Open the server log and note the “UUID” of the person who is facing the error. This UUID is most likely to be written in the first line.
- Now, log in to your server and go to the “Server Files” folder.
- Now go to “World” and select “Players.”
- Delete the user name and UUID of the person facing the Internal Server Error here.
- Restart your computer and reconnect to the server to see if the Minecraft internal server error occurs again.
Fix 2: Check Plug-ins
Third-party vendors develop most plugins, which can be downloaded from anywhere on the internet, but having incompatible ones in your game folder can cause issues in playing Minecraft. To fix the Plug-ins problem, take the following steps:
- To open the Windows “Run” dialog box, press “Win + R” on your keyboard and search for “% appdata%. “
- Now, open the Minecraft folder and double-click the “Plugins” folder to open it.
- Select all files in the Plugins folder and press the Delete key on your keyboard to remove all installed plugins in Minecraft.
- After removing the plugins, try logging in to your Minecraft account and look for an “internal server error” message when you start connecting to the server.
Fix 3: Shut Down background Applications
Close unnecessary background applications. It will help make more RAM available for Minecraft so that it can run efficiently and have more bandwidth. To close background applications, follow these steps:
- To open Task Manager, press “Ctrl + Shift + Esc” on the keyboard simultaneously.
- Go to the Processes tab, select all unwanted processes consuming bandwidth, and click Finish Work.
- After closing any unwanted applications, launch Minecraft and connect to the server to see if the error occurs again.
Fix 4: Delete a user profile
In this case, the first thing you should do is delete the user profile. This only removes temporary data, which will be recreated. Take the following steps:
- To get the UUID, go to https://mcuuid.net/
- Connect to the Minecraft server, open your server files and explore the world.
- Delete the UUID and username of the person experiencing the error message by selecting Player.
- Restart your game or better or restart the computer and try to connect to the server once more.
- Check if an internal server error causes the Minecraft problem.
Fix 5: Check Minecraft Mods
Mods enhance the gameplay by making it more exciting and interactive and giving the user more control over how their game looks in terms of appearance and cool features. Check all installed mods and their versions, and try disabling them all the next time you try to connect to the server. You can even enable them one at a time to determine which one is causing the problem.
Also, Check out our separate post for Exception_access_violation Minecraft Error.
A simple troubleshooting technique is used to disable all mods and then enable them one at a time to check which mod was causing the problem.
You can also re-download all of the mod packs to see where the problem is. This provides a quick solution unless some mod has compatibility issues regardless of version.
Check out our complete guide to find buried treasure in Minecraft.
Fix 6: Update Minecraft to Latest Versions
Older versions of Minecraft are usually rendered and get incompatible if not updated, resulting in problems like an internal error. As a result, make sure your Minecraft installation is up to date with the latest version.
Suppose you’re having trouble with your installation files. In that case, this solution may help you solve the problem and eliminate the error message. Given that you have backed up your Minecraft user profile data and mods, a complete reinstall resolves the issue immediately. Follow these steps to update Minecraft:
- Press Windows + R, then enter “appwiz.cpl” in the dialog box.
- Locate Minecraft in the application manager, right-click on it, and choose Uninstall.
- You can also uninstall the game by running the uninstaller in the game’s folder directory. Make sure that all mod files and temporary setting files are also deleted.
- Navigate to Minecraft’s official website, enter your credentials, and reinstall the game.
Fix 7: Restart your computer
When everything fails, restart your computer if you experience “Internal Server Error Minecraft.” Restarting your computer will allow you to refresh your operating system and remove the corrupt temporary data.
Fix 8: Disable Mods
As these mods can sometimes cause issues, you should disable all installed mods to see if it is a problem. Follow these steps to disable the mods in Minecraft:
- Navigate to the Minecraft launcher.
- Navigate to the Profile Editor tab and select the profile to be deleted.
- Select Delete Profile from the context menu when you right-click on the profile.
- To confirm, click “Delete Profile.”
- Close the launcher for the Miniscope.
- Press the Windows and R keys at the same time.
- Enter percent AppData percent and press OK.
- Navigate to the Minecraft menu item, followed by the versions folder.
- Find and delete the version of the mod folder you want to delete.
Also read:
Fixed io.netty.channel.abstractchannel annotatedconnectexception Minecraft Error.
Proxy Lost Connection To Server Minecraft
Minecraft Xbox One Connection Failed
Bottom Line
We have concluded the article with some of the commonly used methods to solve “internal server error” in Minecraft. As these errors don’t come regularly, you can easily take out the problem by using the methods to solve it and avoid it next time.














