That’s quite daunting when it dawns upon you that you are unable to play your game efficiently just because of certain error messages. OpenGL Error 1282 is one of the most prevalent errors that every Minecraft player has encountered.
As a result of this problem, you may receive specific error messages or slowness issues. Seeing those pop-ups is pretty annoying, but what is the best solution to this problem?
Fortunately, you may quickly correct them by following a few simple steps. This article will show you how to fix Minecraft OpenGL Error 1282 using tried and true ways. Let’s have a look at some options for resolving the problem.
This guide can help you fix Minecraft Exit Code 1 Error.
How to fix the Minecraft OpenGL Error 1282
With specific ways and methods, you can fix the OpenGL error within a matter of minutes. Let’s unveil those life-savior methods that would allow you to play your game without any error.
Method 1: Adding opengl32.dll file manually to the folder
It’s possible that the problem in the Minecraft folder is caused by a missing opengl32.dll file. Adding the file to the folder manually is the right strategy to resolve it. You should give this a shot to see whether it worked for you, as it has for the majority of Minecraft users.
Following these simple instructions, you can add the opengl32.dll file to the folder.
At first, you would need to download the file.
- You need to know the version of your window, whether it is 32 bit or 64 bit. Then, select the file according to it.
- Download and extract the OpenGL32.dll file
- As you’ve done with the downloading and extraction, then directly copy the opengl.dll file.
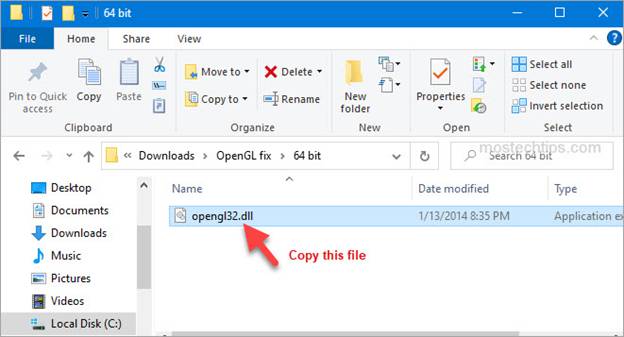
Secondly, as you copied the file now, it’s time to paste it to the Minecraft folder.
- Go to the shortcut of the Minecraft folder.
- Now select the open file location with the right click on the shortcut of the Minecraft folder.
- Navigate to the following location and directly paste the file to the Minecraft folder.
Method 2: Disable Shaders
Shaders in Minecraft allow users to customize various settings and terrains to improve the smoothness and quality of their gaming experience. Apart from that, they consume significant system resources, resulting in the OpenGL 1282 error. It’s a good idea to disable the shaders in Minecraft to repair it. To do so, follow the steps below.
- Launch up your Minecraft
- Press the ESC key on your keyboard; the menu screen will pull up.
- Go to option and select Shaders
- Lastly, select off to disable the Shaders.
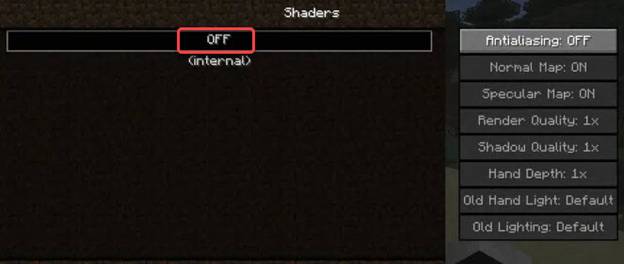
- Now, you’re good to go.
In the end, check if the problem persists or not.
Check out our separate post on How To Uninstall Minecraft Mods?
Method 3: Updating graphics card driver
If your graphic card driver is missing or not updated to the latest version, OpenGL error 1282 may occur. Try updating your graphics card driver with the instructions below to see if it helps.
- All you have to do is to open up the start menu of your pc and type in device manager.
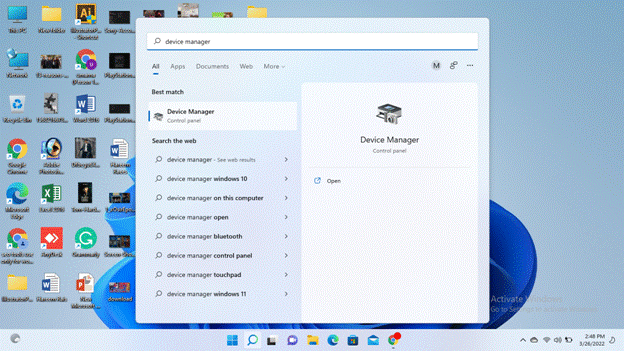
- Go ahead, and open that up.
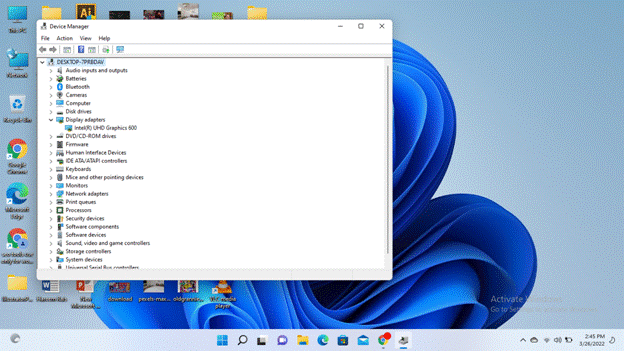
- Double click the display adapter section and right-click on the display adapter listed there.
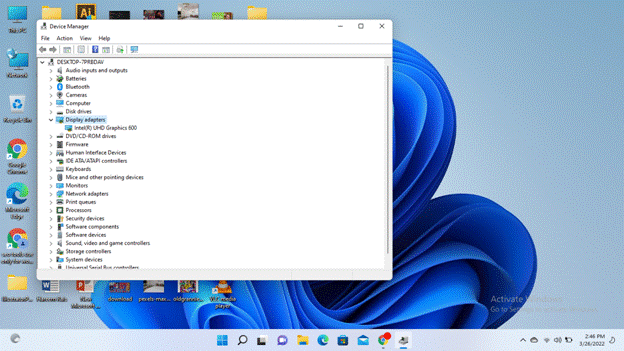
- Select update driver.
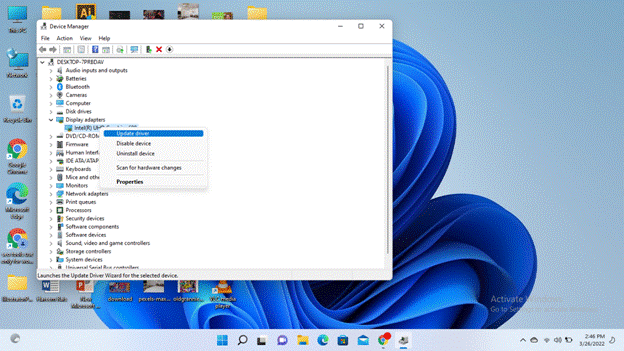
- Click the search for the driver section; if the window has any better option for you, it will show it.
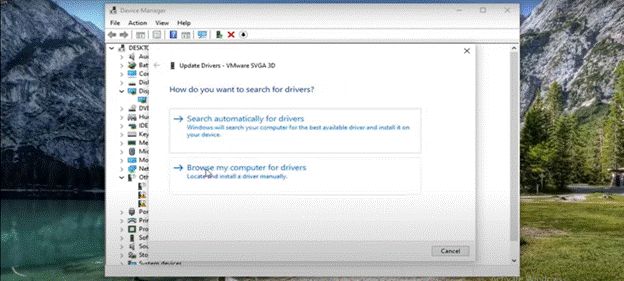
- If you can’t find the best one, click the back and select browse my computer for drivers.
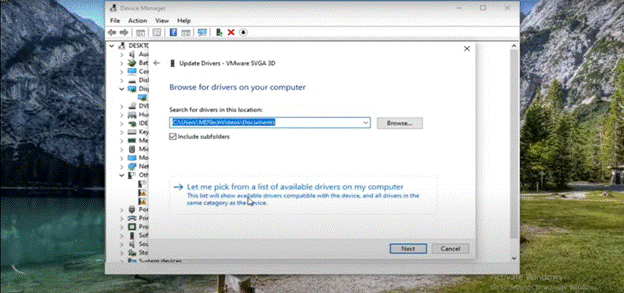
- Click the let me pick the option to pick up the best driver yourself.
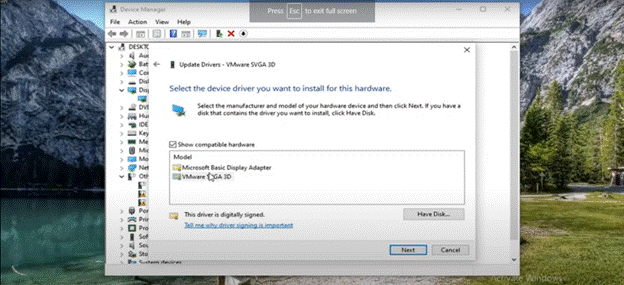
- At last, select the most generic graphic driver and select next.
Tada! Your graphic driver is updated, but still, you need to check if the error is solved. If you’re facing the same issue again, you can use any other method.
Method 4: Turn off show OpenGL Error in Minecraft
It’s aggravating to have many pop-ups show when playing Minecraft, especially when they start to affect your game performance. The OpenGL 1282 error isn’t always an actual error. It’s simply the presentation of several notifications on your screen. To fix the problem, simply disable the OpenGL error option in Minecraft.
- To do so, first, you have to launch the Minecraft
- Now, go to options and select video settings.
- After selecting the video setting, you have to choose the Others option.
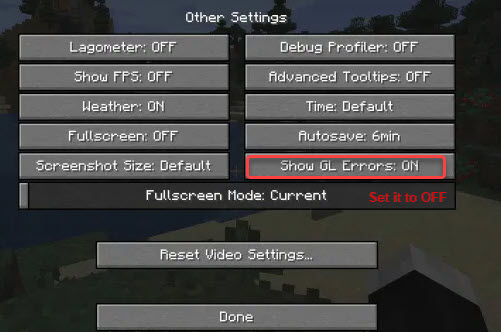
- Click show GL error and turn it off to disable the notifications
- Save all the changes and check out your Minecraft. Hopefully, it will fix the error.
Method 5: Updating the Optifine
If you’re using Optifine for Minecraft, the OpenGL Error 1282 may be caused by not updating the software to the latest version. As a result, you’ll need to upgrade it to fix the problem. If you aren’t already using it, skip this step and look into other options.
Simply go to the Optifine Download Page and get the most recent software version. After you’ve finished, see if the mistake still exists.
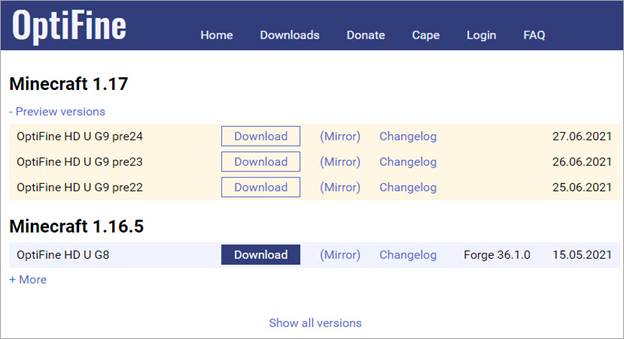
Conclusion
We’ve already mentioned the 5 Proven methods to help you in the fixation of the Minecraft OpenGL Error 1282. Hopefully, you’ve found this short guide helpful for you. If you have any queries, feel free to leave your comment below.
Also Read:
How to Fix Minecraft OpenGL Error 1280
How To Fix Minecraft OpenGL Error 1281
How To Solve Internal Exception Java.io.ioexception In Minecraft
[Fixed] io.netty.channel.abstractchannel annotatedconnectexception Minecraft Error














