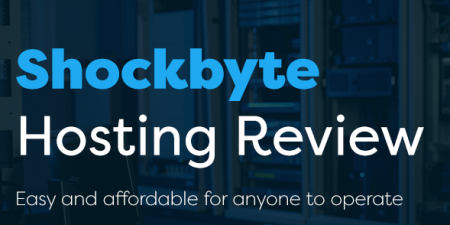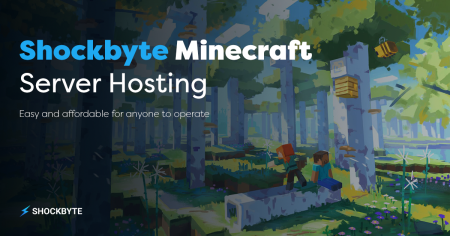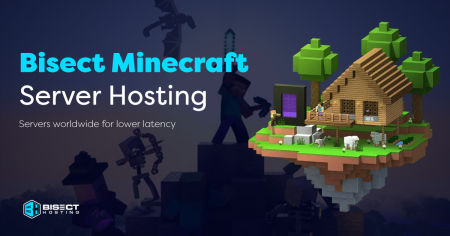Howdy, fellow Minecraft players! Grab your pickaxes because we’re going on an adventure.
Let’s explore and learn about the world of Minecraft server properties.
These little settings might sound as foreign as a magic spell, but trust me; they’re your secret weapon to experiencing lag-free and ultra-smooth gameplay.
So, saddle up and get ready because we’re about to dive into the nitty-gritty of optimizing your Minecraft server like a boss!
Decoding Minecraft Server Properties
Let’s explore the properties of Minecraft, the control panel of your virtual world. We’ll explain these settings in simple language so you can understand them even without technical knowledge.
The Importance of Server Properties in Minecraft
These properties are essential when you set up your own Minecraft server.
With these, admins can create unique gameplay experiences, design exciting worlds, optimize performance, manage resources, ensure safety, and enhance gameplay through plugin compatibility.
Getting to Know Your Server Properties File
The server.properties file is essential to ensure a smooth Minecraft server. It’s important to familiarize yourself with its settings to optimize your Minecraft gaming experience.
- File Structure: server.properties use key-value pairs separated by line breaks.
- Comments: Comments starting with # in the file are ignored, but they are crucial for context and explaining properties, making them essential for server admins.
- Property Categories and Descriptions:
- Gameplay Settings – properties in this category control fundamental gameplay mechanics. Examples include game mode, difficulty, and spawn monsters.
- World Generation and Environment:
- Level-name – used as the world name and its folder name.
- Level-type – defines the type of world generation (default world, large biomes, amplified, customized, flat world, etc.)
- Generator-settings – used to customize world generation parameters for certain level types.
- Server Performance and Optimization:
- Max-players – sets the maximum number of players in the server, specifically the maximum number of players playing simultaneously. It manages server performance by defining the maximum number of players and controlling server view distance.
- View-distance – determines the server-side viewing distance.
- Tick-distance – the world is ticked this many chunks away from any player.
- Resource Allocation:
- Max-tick-time – sets a single tick’s maximum time in milliseconds before the server watchdog stops the server.
- Max-heap-size – refers to the maximum amount of memory allocated to the Java Virtual Machine (JVM).
- Max-world-size specifies the highest possible size in blocks, depicted as a radius, that the world border can obtain. Setting the world border bigger causes the commands to complete successfully. (Examples: Setting max-world-size to 1000 permits the participant to have a 2000×2000 world border. Setting max-world-size to 4000 gives the player an 8000×8000 world border.)
- Security and Authentication:
- Online-mode – determines whether the server uses online mode (true) or offline mode (false) for player authentication.
- Player Interaction and Permissions:
- Allow-flight – whether players can fly in Survival mode (true or false). With allow-flight allowed, griefers may become more common because it makes their work easier. In Creative mode, this has no effect.
- Enable-command-block – enables or turns off command blocks on the server.
- Chat and Communication:
- Enable-jmx-monitoring – sets whether JMX technology is enabled or not.
- Enable-rcon – allows remote access to the server console. The remote access feature provides convenience and flexibility, allowing users to manage server tasks without being physically present at the console.
NOTE: The world generation height limit determines how high players can build and explore, shaping the vertical scope of their in-game creations. Modifying the world generation height limit through server settings can lead to unique gameplay experiences.
Understanding Default Values and Their Importance
Default values in your game properties ensure proper functionalities without custom configurations. Developers carefully chose these values to provide a seamless experience.
New servers should rely on these defaults, as changing them can cause issues with gameplay and compatibility.
NOTE: Admins can efficiently manage a Minecraft server through the Command-line interface by inputting specific commands for tasks like backups, player management, and server configuration.
Explaining Each Server Property and Its Function
To set up a Minecraft server, you must know about the default server properties and how to adjust those that affect gameplay, performance, and behavior. Here are some crucial points to keep in mind:
- broadcast-console-to-ops – the broadcast-console-to-ops send console command outputs to all online operators. Online operators can manage the game environment. Default Value: true
- broadcast-rcon-to-ops – the broadcast rcon to ops sends rcon console command outputs to all online operators. Analyzing the rcon console command outputs helps the server admin resolve issues. Default Value: true
- compression-threshold – determines the smallest size of raw network payload to compress.
- correct-player-movement – if true, the client position will get corrected to the server position.
- enable-command-block – enables or turns off the use of command blocks. Default Value: true, false. Controls whether command blocks can be used for automated actions and custom game mechanics.
- enable-status – the server appears “online” on the server’s enable status list.
- entity-broadcast-range-percentage – the entity-broadcast-range-percentage controls how close entities must be before they’re sent to clients.
- function-permission-level – puts the default permission level for functions. Default Value: 2
- game-mode – specifies the default game mode for new players. It sets the default gamemode which players enter upon joining the server. Default Value: 0 (Survival), 1 (Creative), 2 (Adventure), 3 (Spectator mode).
- level-seed – sets the world seed on the player’s server, as in single-player. The world generates a random seed if left blank.
- motd – this is the message displayed in the client’s server list. If the MOTD is over 59 characters, the server list may report a communication error.
- network-compression-threshold – integer (type); by default, it allows packets that are n-1 bytes big to go as is, but a network packet of n bytes or more gets compressed.
- online-mode – server checks connecting players against the Minecraft account database.
- op-permission-level – sets the default permission level for ops when using /op. Default Value: 4
- player-movement-distance-threshold – the difference between server and client positions must exceed before abnormal behavior is detected. Default Value: 0.3
- player-movement-duration-threshold-in-ms – refers to the period when server and client positions are out of sync before increasing the abnormal movement score.
- query.port – sets the server port (Integer (1-(2^16 – 2)). Players can use the “query server” command to retrieve details such as player count, server version, and current map. Specifying the correct query server port is essential to ensure that players can connect and enjoy collaborative gameplay seamlessly.
- rcon.port – sets the RCON network port.
- resource-pack – specifies a server resource pack URL for players to use. A resource pack provides players custom textures, sounds, and other assets to enhance gameplay. The resource pack may not have a larger file size than 250 MiB. Default Value: blank
- resource-pack-prompt – (optional) counts a custom note shown on the resource pack prompt when require-resource-pack is used. Default Value: blank
- resource-pack-sha1 – (optional SHA-1 digest of the resource pack, in lowercase hexadecimal.) If the resource pack is foreign, a yellow message “Invalid sha1 for resource-pack-sha1” appears in the console when the server starts. Default Value: blank
- server-authoritative-block-breaking – if true, the server will compute block mining operations in sync with the client.
- server-authoritative-movement – enables server-authoritative movement. If server-auth, the server will replay local user input on the server and send down revisions. Possible Values: client-auth, server-auth, server-auth-with-rewind; Default Value: server-auth
- snooper-enabled – sets whether the server sends snoop data regularly to http://snoop.minecraft.net.
- spawn-animals – Determines if animals can spawn. If true, animals spawn as expected. If false, animals immediately vanish.
- spawn-monsters – controls whether hostile mobs spawn. It enables or turns off the spawning of hostile creatures like zombies and skeletons. Some Minecraft servers implement spawn protection to maintain the aesthetic integrity of the spawn area. Default Value: true, false.
- spawn-npcs – the spawn NPCs determine whether villagers can spawn.
- spawn-protection – specifies the radius (in blocks) around the world spawn point to prohibit non-ops from modifying blocks. It prevents non-ops from altering the spawn area, ensuring a controlled starting environment. Enabling spawn protection can prevent players from making drastic changes. A value of 1 protects a 3×3 square centered on the spawn point. Default Value: 16
- verify-names – if allowed, the server confirms that the consumer is logged in with the same IP address. This has caused problems for people trying to play on the same computer hosting the server, as the server sees the local IP while Minecraft.net sees the external IP.
- white-list – with whitelist enabled, users not on the whitelist cannot connect.
NOTE: The spawn protection feature in Minecraft can be customized to safeguard the spawn region and allow players to expand their settlements gradually. The server administrator can adjust or disable spawn protection settings to create a safe area for new players.
How to Access Your Server Properties in Minecraft
You must modify the properties file to customize your Minecraft server. This is your backstage pass to tweak the game rules and world type (default world, large biomes, amplified, flat world, etc.).
Locating Your Server Properties File
To personalize your Minecraft server, find and edit the file in the server directory using a text editor. This file contains ALL THE SETTINGS of your server.
Gaining Access to Server Properties
Keep an eye out for the file in your server directory, as it’s crucial to customize your server. You can open it using basic text editors like Notepad or command-line editors like Nano.
Remember to back up the file before making changes, as keeping your server functional is crucial. Inside, you’ll find a server list of properties and the default value for each.
Guidelines for Safely Accessing Properties
Let’s go over some essential steps to ensure a safe and successful customization process:
- Backup before you begin – you can quickly revert to your previous settings and save yourself from potential chaos if something goes wrong.
- Locate the file – find this file within your server directory, often tucked away in a saved game folder.
- Choose a text editor wisely – you’ll need a trusty text editor to venture into properties.
- Restart with gusto – restart your Minecraft server before your changes take center stage. Another option is to use the /reload command in the server console or in-game.
- Stay Informed – Stay informed about changes to a default value or new properties introduced in updates, and adjust your settings accordingly.
Optimizing Server Properties in Minecraft
If you’re tired of those lag spikes, glitches, and slow-motion creeper encounters on your server, it’s time to dive into optimizing properties. Let’s hit the gas and rev up your server beyond limits!
Adjusting Player Limits for Optimal Performance
When adjusting player limits in Minecraft for optimal performance, it’s important to consider the optimal hardware requirements for servers to ensure SMOOTH GAMEPLAY and responsiveness.
Player limits are like the bouncers at your server’s digital nightclub. Set it too low, and you risk turning away eager players. Set it too high, and your server might resemble a traffic jam during rush hour – laggy and chaotic.
Striking a balance ensures everyone gets a piece of the action without sacrificing performance.
Managing World Generation Settings for Enhanced Gameplay
In the vast expanse of Minecraft’s universe, the world is where your adventure begins. The landscape sets the stage for your blocky exploits, from towering mountains to serene forests.
But what if you could tailor this stage to suit your preferences? That’s where optimizing world generation settings comes into play.
Picture your Minecraft world as a blank canvas, ready for artistic touch. The file is your palette, allowing you to customize the settings to create your own world.
Advanced Server IP and Port Settings Management
As part of the advanced server IP and server port settings management in Minecraft, it’s crucial to ACCURATELY CONFIGURE the server IP so players can connect and enjoy uninterrupted gameplay.
There are two primary addresses to use: the local IP and the public IP. The local IP address is like your server’s private phone line within your home network.
Setting up port forwarding for Minecraft is pivotal to ensuring seamless multiplayer gaming experiences for every Minecraft player on your server.
Having a clear understanding of server addresses in Minecraft is crucial for connecting with friends and exploring virtual worlds together.
A Guide to Modifying Your Server Properties in Minecraft
Whether you’re itching to tweak gameplay rules, shape your world’s terrain, or even spice up the server with mods, this guide’s your ticket to becoming the ultimate server sorcerer.
Basics of Configuring Your Properties
In this section, we’ll dive into the fundamental steps of configuring your properties, ensuring you have a solid grasp of the basics before unleashing your creativity:
- Locating the heart of the matter – your first task is to locate the heart of your server’s customization — the server file.
- Choosing your text editor – with the file, you need a trusty text editor to begin customizing.
- Peering into the properties – there’s a Minecraft property you can tweak for every rule and feature. Explore beyond limits and navigate how you can customize your server to your liking.
- Making your mark – adjusting the default gamemode property lets you define the default mode for players when they join.
Advanced Alterations in Properties
Have you ever wished to control the flow of time in your Minecraft world? The max-tick-time property grants you this power.
By adjusting tick speed, you can manipulate how quickly events unfold — a subtle touch that can significantly impact the pace of your server’s universe.
Unleash even more control over time with the view-distance property. By tweaking this setting, you determine how many chunks of the world data are actively loaded.
Do’s and Don’ts of Properties Modification
In this section, we’ll explore the do’s and don’ts of modifying your properties, ensuring your quest for a unique gameplay experience remains smooth and glitch-free:
The Dos:
- Back-Up Your Files
- Do Your Research
- Tweak One Property at a Time
- Keep an Eye on Performance
- Communicate with Players
The Don’ts:
- Don’t Blindly Copy Settings
- Don’t Get Overwhelmed by Changes
- Don’t Ignore Syntax and Formatting
- Don’t Sacrifice Performance for Aesthetics
- Don’t Forget About Updates
Server Properties for Multiplayer Mode
Get ready to dive into the world of properties specifically crafted for multiplayer mode’s wild and wacky realm.
Understanding Multiplayer Mode Properties
Multiplayer mode in Minecraft enables players to CONNECT and interact within a shared world. The properties file governs how the server operates and influences player experiences.
The file is found in the root directory of your Minecraft server. You can unlock and edit this file using a text editor such as Notepad (Windows), TextEdit (macOS), or Nano (Linux).
You can set a custom server description and message that players see when they connect to your server.
Tweaking the Multiplayer Mode Settings for Better Performance
Properly configuring these settings can help reduce lag, improve responsiveness, and enhance overall server stability. Here’s a detailed explanation of how to tweak these settings for better performance:
- View distance (view-distance) – this property determines how far players can see in terms of rendered chunks.
- Entity and tile entity ticking (max-tick-time) – the “max-tick-time” property sets the maximum time (in milliseconds) the server spends in processing entity and tile entity ticks. A single server tick takes 60.00 seconds (should be maxed at 0.05).
- Mob spawn limits (max-entity-collisions) – this property limits the maximum number of entities (including mobs) simultaneously in the same block.
- Tick rate (max-ticks-per-second) – the “max-ticks-per-second” property limits the server’s tick rate, which controls how often game logic updates occur.
- Chunk loading and generation (max-chunks-per-tick) – this property limits the number of chunks the server loads or generates in a single tick.
Frequently Asked Questions
We know you’re all about crafting epic adventures and building pixel masterpieces, so we’ve compiled this information to help you fine-tune your server settings like a pro.
How Can I Find My Properties File?
To locate your properties file, navigate to the root directory of your server files. The file is typically named “server.properties” and can be opened with a text editor.
What Does Each Server Property Mean, and How Can It Affect My Minecraft Server?
Each server property in the “server.properties” file corresponds to a specific aspect of your Minecraft server’s behavior. Adjusting these properties can impact game mode and performance.
For instance, “view-distance” affects how much terrain players see, “max-players” sets the maximum number of players, and server “difficulty” determines mob hostility.
How Do I Edit My Properties in Minecraft?
Locate the “server.properties” file in your server’s root directory to edit your properties. Use a text editor (like Notepad) to open the file.
Modify the default value next to each property to customize your server settings. After editing, save the file and restart your server to see the changes.
How Can I Make My Server Run Faster by Optimizing the Properties?
You can make your server run faster by optimizing properties.
Simply adjust “view-distance” for less terrain rendering, set “max-tick-time” to limit entity processing, lower “max-chunks-per-tick” for better chunk management, and optimize network settings.
How Do Multiplayer Settings Differ from Single-Player Settings in Minecraft Properties?
Multiplayer settings in properties involve managing player connections, spawn limits, and performance-related factors like view distance and tick rate.
On the other hand, single-player settings are tailored for a solo experience and typically involve fewer optimizations and restrictions.
Conclusion
So, there you have it, folks! We’ve cracked the code on how these properties can work wonders for your server’s performance and players’ enjoyment.
Getting the perfect mix of settings can be like brewing that elusive potion, but the results are WORTH IT. Minecraft keeps evolving, and so do the possibilities hidden within these properties.
Stay curious, keep experimenting, and you’ll craft a multiplayer experience smoother than butter on a hot potato. Happy optimizing, and may your creeper encounters be few and your diamond hauls epic!