Have you ever thought about hosting your Minecraft server but got stuck on the confusing bit called “port forwarding”? You’re not alone! Many gamers quit before the fun even begins due to the tech jargon. But guess what?
Port forwarding can be a breeze when you know the right steps. It’s all about directing traffic smoothly through your router, making your server available to fellow players. In this guide, you’ll not only master setting up your server’s port but also learn why it’s crucial and how to keep your network safe while doing it. Ready to level up? Let’s dive in!
Understanding Port Forwarding for Minecraft Servers
Port forwarding is a nifty trick that lets your Minecraft server open its doors to the outside world. Imagine it as a magical portal in your router, directing incoming traffic straight to your server. It’s like rolling out the red carpet for your mates to join your Minecraft adventures.
For Minecraft Java Edition, the default server port is 25565. Think of this number like the secret code your friends need to enter your server party. Setting the correct port number is crucial, or your server might just be the loner at the dance, waiting for guests who’ll never arrive.
Why bother with port forwarding? Well, it’s the key to unlocking multiplayer fun. Without it, your server stays hidden away in a corner, inaccessible to anyone beyond your local network. But with port forwarding, you’re inviting players from across the globe to join the fun.
But wait, there’s a catch! Opening up your network with port forwarding comes with a few risks. It’s like leaving open your house doors; not everyone who drops by will be friendly. There’s the potential for DDoS attacks, where malicious folks might try to overwhelm your server with traffic. So, it’s super important to only share your server’s IP address with people you trust.
A little knowledge goes a long way in Minecraft server ports. Setting things up correctly and being aware of the risks can save you a lot of headaches down the track.
Preparing Your Network for Minecraft Server Port Forwarding
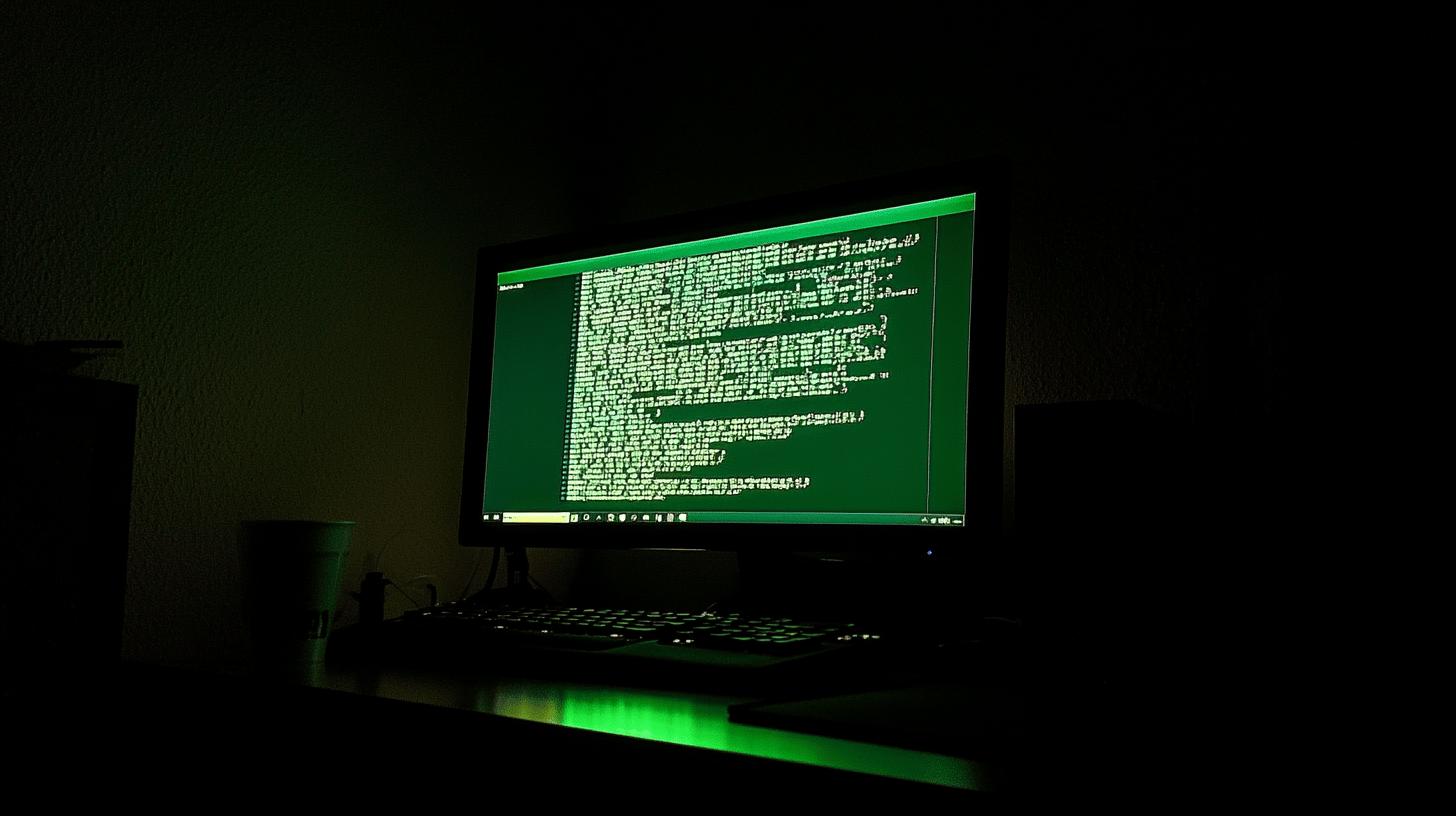
To get your Minecraft server ready for action, you’ll need to prep your network by setting up a static IP. Why is a static IP important? It gives your device a permanent address on your local network, ensuring a seamless connection every time you fire up your server. Without it, your server might play hide and seek, making your port forwarding efforts go down the drain.
First up, you need to find your router’s IP address. Ask yourself, “How do I find my router’s IP address?” The quickest way? Open the Command Prompt and type ipconfig. Look for the “Default Gateway” – your router’s IP. Alternatively, you can dive into your system settings under Network & Internet properties and find the IPv4 DNS address.
Once you’ve got the IP in hand, it’s time to set a static IP address. Head to your network settings, find your current connection and change its properties. Set the IP address manually, ensuring it falls within your network’s range but isn’t already used by another device. This step keeps your server’s network identity stable.
Next, you’ll need to log into your router. Got your router’s IP from earlier? Pop it into your browser’s address bar. You’ll be greeted with a login screen. I’m wondering, “What are my router login details?” Check the sticker on your router or contact your ISP if you’re stuck.
Now, navigate to your router’s network settings. Here, you can assign the static IP to your server-hosting device. This assignment is crucial as it tells the network where to direct incoming Minecraft traffic. Without it, your server might miss out on all the fun.
Setting a static IP lays the foundation for a consistent and reliable Minecraft server connection. It’s like giving your server a dependable home base, ensuring your port forwarding setup works like a charm.
Step-by-Step Guide to Port Forwarding a Minecraft Server
Let’s dive into the nitty-gritty of port forwarding for your Minecraft server.
First things first, you’ll need to access your router’s settings. To do this, open a web browser and type your router’s IP address into the address bar. If you’re thinking, “Where do I find this IP?” it’s usually the Default Gateway from your Command Prompt’s ipconfig results.
Once you’ve logged into your router, you’ll need to locate the port forwarding section. This might be lurking under tabs labelled “Advanced,” “Security,” or perhaps “Firewall.” Each router’s interface is like a secret maze, so poke around until you find it.
Next, you’ll set up a new rule for your Minecraft Java Server. Here’s what to do:
- Service Name: Enter “Minecraft Server” so you don’t forget what this rule is for.
- Protocol: Choose “TCP/UDP” or simply “Both” to cover all bases.
- Ports: Enter “25565” in internal and external port fields. This number is your server’s VIP pass, allowing players to join your Minecraft world.
Now, you’ll need to input the internal IP address of the device hosting the server. This IP should match the static IP you set up earlier. It’s like giving your router a map to find your server amidst the sea of connected devices.
Once you’ve settled all those details, save your settings. But wait, you’re not quite done yet! To ensure everything works smoothly, restart both your router and your Minecraft server. This helps apply the changes you’ve made.
Here’s a quick recap to keep things clear:
- Log into your router using its IP address.
- Navigate to the port forwarding section under “Advanced,” “Security,” or “Firewall.”
- Create a new rule with the service name “Minecraft Server,” protocol “TCP/UDP,” and port “25565.”
- Input the internal IP address of the server-hosting device.
- Save your settings and restart both the router and the Minecraft server.
By following these steps, your Minecraft server will be ready to welcome players from near and far, ensuring a seamless gaming experience for everyone involved.
Troubleshooting Common Port Forwarding Issues

Having trouble with port forwarding on your Minecraft server? Let’s tackle some common headaches that might be causing your connectivity woes.
Why can’t players connect to my server even after port forwarding? The most likely culprit is your firewall settings. To ensure smooth sailing, you’ll need to allow the Minecraft server port through your firewall.
Here’s how you can do it with Windows Defender Firewall:
- Open the Control Panel and find Windows Defender Firewall.
- Click on “Advanced settings.”
- Create a new inbound rule by selecting “Port.”
- Choose “TCP” and “UDP,” then enter port number “25565.”
- Allow the connection and apply the default options on the Profile page.
- Give your rule a name for easy reference.
Why am I still seeing error messages? If issues persist, it could be due to dynamic IP changes. Check your network logs for error messages that might give you a clue. If your IP has changed, update your port forwarding settings accordingly.
Is Java allowed through my firewall? Make sure Java is permitted through any installed firewall or antivirus software. These can block the necessary connections, leaving your Minecraft server in the lurch.
By sorting out these settings, you’ll be one step closer to a fully operational Minecraft server without the hassle of connectivity issues.
Enhancing Security and Exploring Alternatives to Port Forwarding
Port forwarding can make your Minecraft server vulnerable to DDoS attacks, where nasty folks try to overwhelm your network with bogus traffic. So, how can you keep your server safe? Start by sharing your public IP only with people you trust. This simple step can keep unwanted players out of your Minecraft world.
Looking for a safer option than traditional port forwarding? Hosted server solutions are a great alternative. They eliminate manual configuration, offering a secure environment without the hassle of tinkering with your router settings. These services handle all the heavy lifting, ensuring your server stays safe while you focus on building epic castles.
By considering these security measures and alternatives, you can enjoy Minecraft multiplayer without worrying about network vulnerabilities.
Final Words
Diving into Minecraft server port forwarding can seem daunting, but mastering it opens up a realm of possibilities.
We’ve explored the ins and outs of setting up port forwarding for your Minecraft server, ensuring that your network is primed and secure. By following these steps and addressing common issues, you’ll have a well-connected server without unnecessary hiccups.
Remember, maintaining security and considering alternatives can fortify your setup.
With this knowledge, you’re ready to master how to port forward a Minecraft server, ensuring your gaming experience is enjoyable and seamless. Enjoy the game!
FAQ
How do you port forward a Minecraft server?
To port forward a Minecraft server, you’ll need to access your router’s settings, typically found under “Advanced,” “Security,” or “Firewall”. Set the service name as “Minecraft Server,” use “TCP/UDP” or “Both” for the protocol, and enter “25565” as the port.
How do you open port 25565?
Opening port 25565 involves logging into your router, navigating to the port forwarding section, and setting up a new rule with “25565” for both start and end ports, using the device’s internal IP.
Is Minecraft 25565 TCP or UDP?
The Minecraft port 25565 can be configured for both TCP and UDP protocols. It’s often recommended to set the protocol to “Both” or “TCP/UDP” for comprehensive connectivity.
What if Minecraft port forwarding isn’t working?
If port forwarding isn’t working, check your firewall settings to ensure port 25565 is allowed. Also, review network logs for potential error messages and confirm your configurations haven’t changed with dynamic IPs.
How can I port forward without router access?
Traditional port forwarding isn’t possible without router access. Consider alternatives, such as using a VPN with port forwarding capabilities or opting for a game hosting service.
Can Minecraft servers use port 19132?
Yes, port 19132 is the default port for Minecraft Bedrock Edition servers. When setting up a Minecraft server for Bedrock Edition, ensure your router settings reflect this port.
How does port forwarding affect network security?
Port forwarding can expose your network to threats like DDoS attacks. To mitigate risks, limit sharing your public IP and consider secure alternatives like hosted servers.














