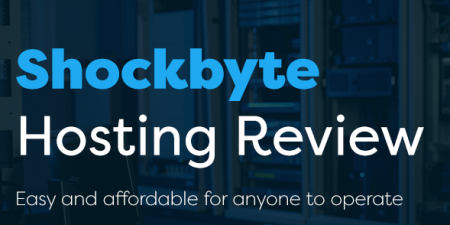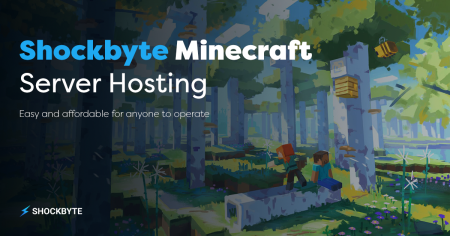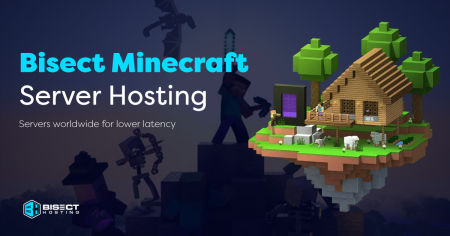Sometimes, you’ll get an “Outdated Server” error when updating Minecraft. This error prevents players from connecting to servers until they and the host have the same version. In this guide, we will walk you through how to fix outdated Minecraft server error.
Solving this error is very simple. You need to update your version of the game to the newest version. However, the application software can vary depending on your selected version, like between consoles and PC.
We have written this guide to help you fix the Minecraft “Outdated Server” error whenever it appears, whether you’re on your personal computer or running the game’s mobile app version.
Understanding the Outdated Server Error
The Minecraft ” Outdated Server” error occurs across all platforms, whether you are on PC, Mobile, or consoles like the Nintendo Switch.
The error is a sign that either the server or the players are using a different version of Minecraft.
Explanation of What the Error Means
The “Outdated Server” error message means that the game versions of the server owner and its players don’t match. These incompatible game versions can happen due to automatic updates.
Communication between players and the server owner is important, as everyone needs to use the same Minecraft version, or agree on when to update to the latest version.
Unfortunately, different versions of the game typically release updates at different times. For example, the PC version may be more updated than the Playstation version.
Why Does It Occur?
The Minecraft “Outdated Server” error occurs because the server owner and the players are running a different version of the game.
Players under the latest version of Minecraft will not be able to connect to an outdated server. Players need to be running the same Minecraft version to connect.
A server owner can deliberately keep an outdated version of the game to ensure that any mods or plug-ins that haven’t been updated to the latest version still work.
It’s also possible that you are a part of the beta program; a Beta-Insider player can only interact with players in the same world and running the same version. They can leave the beta program with the Xbox Insider Hub.
The error can also occur if your current game version misses an important update. If that’s the case, you just need to update Minecraft on either your PC or mobile devices.
Finally, you can get this error message if you join a Minecraft Realms server without the correct version installed. You may need to do a new installation before you play Minecraft Realms.
The Impact of the Outdated Server Error on Gameplay
The Minecraft “Outdated Server” error prevents more players from joining your server until everyone has the same Minecraft version.
A play will only see a message stating: “Failed to connect to the server – Outdated Server!” as it refers to both the server’s owner and the player.
The error may also be caused by the mods or plug-ins you’ve installed, as a new version of Minecraft may only accept them once they’re compatible with the latest update.
How to Fix Outdated Minecraft Server
Before you can fix the Minecraft “Outdated Server” error, check if you are the host or server owner first. The server owner can access the Minecraft launcher and select the server’s version.
If you are not the server’s owner, you must manually switch the server’s version with the panel. This change will allow other players to join without reconfiguring the launcher.
Both methods allow you to connect the outdated server with other players again.
If both parties have the same Minecraft version, you should be able to play on your server. You can fix Minecraft either through the launcher or by downloading the latest version from the main site.
NOTE: Both mods and the important files for Minecraft are in a .jar file format.
Adjusting Your Game Version
You can fix this error by changing the server version through the Minecraft launcher if you are the server’s owner.
However, before you switch to the latest version of Minecraft, make a backup copy of your world. You want to keep all the data of your game session when you use a new version.
Create a copy of your previous world safe within a separate folder to cover any accidents.
The following are the steps to change the server versions with the Minecraft launcher:
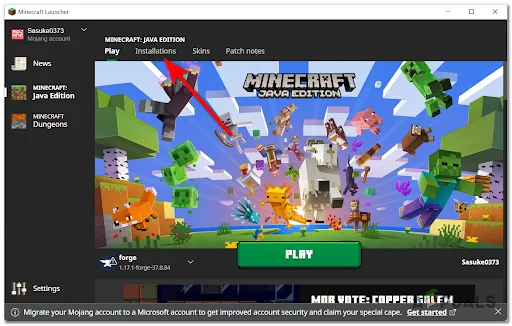
- Open the Minecraft launcher and click on the “Installations” section near the upper left corner.
- As you enter, click on “New Installation” and fill in the server name on the “Name” field, it will later appear on the installation list.
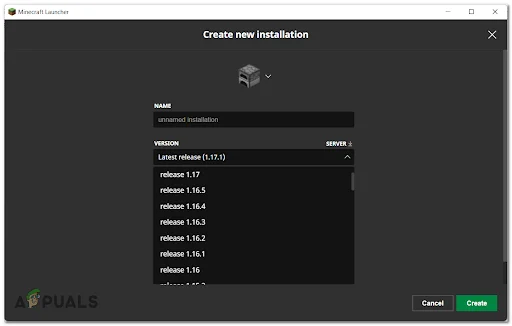
- Click on the “Version” dropdown menu to select which server version to use.
- Afterward, on the bottom right corner, click “Create” to locate the newly created profile at either the top or bottom of the list.
- You can now enter the game and join the server to test stability.
However, if you are a player trying to enter an outdated server, you’ll need the server panel. Here’s how to do it:
- Find the Server Panel and click on the “Game File” section.
- Find the Minecraft version through the dropdown menu.
- Select any game version and a “Change Version” prompt will appear; click confirm.
- Another prompt will appear for you to choose either Create New World or Use Existing World; Use the former if you plan to update Minecraft.
- Finally, a prompt asks you to ‘Restart now or later’ for the system to apply your changes.
- Wait for the Server to update before you can play again.
Updating Your Minecraft Server
The key to understanding Minecraft servers and maintaining compatibility is ensuring the server’s owner and the players are using up-to-date versions of the game.
Updating Minecraft is easy for the Server host; you only need to open the game launcher and click “Update.” Then wait as Minecraft implements its latest patch.
You can update Minecraft on your Android or mobile device through the Play Store. Open Google Play, then the game’s main page will allow you to update if there are available patches.
Install the updates, then open Google Play Store to confirm they’ve been installed. Afterward, launch the game.
If you are on iOS, just open the App Store to find the update. On the apps icon, there will be an update request.
Troubleshooting for Server Owners
When in doubt, the host or owner of a Minecraft server can download the update via the website if the Minecraft launcher is unavailable.
The owner can update their server’s version by updating its .jar file directly. Remember that the Minecraft version of your mods or plug-ins must match your server’s.
Troubleshooting for Players
When you see the ‘Outdated Server’ error, ask the server owner if you need to update.
The main goal is to be able to connect the outdated server with you and other players while keeping the server stable.
You can also open the game’s launcher and open “Installation Options,” then click “New Installation.” You’ll be able to change the version you want to launch from here.
Ensure the version you select matches the version of the server you’re trying to join.
How to Fix Outdated Minecraft Server on Xbox
Before following the steps below, ensure you have left the Xbox Insider Hub, or you can only join servers with other beta insiders.
To fix an outdated Minecraft server on Xbox, just do the following:
- You open the ‘Home’ screen and press ‘Xbox’ to start the guide.
- Within the Home screen, select ‘My Games & Apps’ for ‘Minecraft.’
- Click on the game and look for ‘More Options.’
- Within More Options, find Manage Game and Add-ons for Updates if any new patches exist.
Technical Solutions
When dealing with the ‘Outdated Server’ error, the above methods may not work. Here are some more in-depth troubleshooting tips.
Verify the Integrity of the Game Files
Verifying the integrity of your game’s files can remove all previously corrupted data files. You can do this with any version of the game, but it’s easiest on PC.
On PC, find Minecraft in your Xbox app and find a button that looks like 3 horizontal dots. Click it and click “Manage“. This will open a new window; find the “Files” tab here.
Click the “Verify and Repair” tab. You’ll see a pop-up warning you that your files will be relocated, and any saves that aren’t backed up will be lost. Press “Yes” to begin verifying Minecraft’s files.
Switch to the Windowed Mode
The windowed mode of Minecraft hasn’t been available since the 1.12.2 version of the game.
If you want to open a world in windowed mode, you need to downgrade the server or use a mod like Borderless Mod 1.12.2.
Besides the Outdated Server Error, having too many tabs open while in-game can take too many resources from your computer, especially lower-end rigs.
However, by using windowed mode, you can easily switch between tabs and play Minecraft simultaneously.
Disable Overclocking
In Minecraft, you want to eliminate any form of lag possible. Overclocking can boost the speed of your processor.
This causes your processor to surpass its factory default limits, essentially giving you the best visual graphics at the fastest refresh rate your monitor can output.
However, this boost can also cause crashes as it overheats your computer. This overheating can also lead to further instability from damaged inner components.
Other Technical Steps
Should your Minecraft server not start after changing versions, the issue can be due to outdated mods, plug-ins, or the world itself. Ensure that everything you load is running the same version.
This advice also applies to the players; they need to use the same version of Minecraft as you to join the server. If this fails, they need to download the game’s latest patch from the official website.
Your Minecraft world and your add-ons need to be kept up-to-date.
Otherwise, you may have to select a replacement world to make everything run again.
Addressing Outdated Server Error on Different Platforms
‘Could Not Connect Outdated Server Error’ is thankfully addressable regardless of the platform you’re playing on, from desktop computers to Android devices.
What matters is that each platform can select versions as every update rolls by with a new installation.
Fixing the Error on PC
To fix the Minecraft Outdated Server Error on PC, you need the Minecraft launcher.
PC users must also ensure their firewall or Antivirus software is not blocking the game from connecting to servers.
We recommend keeping these programs off to verify if you still have the ‘Outdated Server error.’
Minecraft Realms is an online subscription for a personal cross-platform server from a mobile device to your PC.
However, some players have reported experiencing the Outdated Server error. These players have encountered the error despite having the correct version with the Realm server.
Otherwise, you may need to delete and replace it with the downloaded version; take these steps for a functioning realm server:
- Press Play.
- Select the realm you want to run.
- Pick Edit World and choose Download World.
- Select the Realm you want to replace, Pick Edit World, and select Replace World..
- Select the world you want to run onto your realm server.
- Launch Minecraft Realms.
Fixing the Error on Xbox
Another way to fix the Minecraft Outdated Server Error would be to unenroll yourself as a tester under the beta program.
Here are the following steps to unenroll from the program;
- Go to the Xbox Insider Hub.
- Access Insider content.
- Choose Minecraft and click on “Manage.”
- Choose to “Unenroll” from the Beta Program.
- Use the search button for “Minecraft.“
- Uninstall and reinstall the game.
- Launch to see for any remaining errors.
Fixing the Error on PS4
You can fix the Minecraft Outdated Server Error on the PS4 in a way similar to the PC; everything is done from the game library. You just need to do the following steps;
- Open the “Game Library” and hover over “Minecraft“ on the list or use the search button.
- Press the “Options” from the controller to open the side menu for “Check For Update.”
- If a server version is available, click “Go to [Downloads].“
- Otherwise, you will see this message: [The installed application is the latest version].
Frequently Asked Questions
You may be more familiar with fixing Minecraft issues but still have lingering questions.
Here are some of the most common questions based on Minecraft server maintenance:
Why Does the “Could Not Connect: Outdated Server” Error Appear in Minecraft?
The ‘Could Not Connect: Outdated Server Error’ message appears whenever there is a mismatch between the server version owner and the players or client.
This error message suggests either the server owner or the player needs to update their game to the latest version. Otherwise, you are stuck with the issue of the ‘Could Not Connect Outdated Server Error’ issue.
How Do I Update My Minecraft Server to Avoid the ‘Outdated Server’ Issue?
Though it may seem difficult if you’re a beginner, updating your Minecraft server is easy.
For Pcs, you need the Minecraft launcher or direct download from the website to update your game to the latest version.
For consoles like the Xbox, sign out of the beta program as they can’t let other players access insider content unless they’re also a beta insider.
For mobile devices, you just need to open the Google Play or App Store for the Minecraft page, which will notify you of any updates or new installation options.
Solving the “Could not Connect Outdated Server Error” involves ensuring that both the player and server version is up-to-date.
Version updates are required to fix Minecraft “Outdated Server” error.
Does Adjusting the Game Version Fix the “Outdated Server” Error?
Adjusting the version option can fix the ‘Outdated Server’ Error. However, this requires the server host and players to use the same Minecraft version.
How Do I Verify the Integrity of My Game Files?
You can verify the integrity of your game files depending on which platform you are playing Minecraft or hosting the server on.
You can fix Minecraft on PC by opening the Xbox desktop app and choosing Minecraft from your installed games. Click the three dots symbol for more options, then “Manage“. Click the “Files” tab and “Verify and Repair“
You can fix the downloaded version of Minecraft on mobile devices by heading into the settings and cleaning out the cache, or by uninstalling and reinstalling the app.
What Are the Implications of Switching to Windowed Mode and Disabling Overclocking for My Minecraft Gameplay?
The implication of switching to Windowed mode while turning off overclocking is that you are trying not to overwork your computer.
Extended periods of overclocking may increase your FPS, but it could damage your computer’s inner components in the long run.
Running Minecraft in windowed mode will allow you to multitask and switch between multiple tabs. It can also reduce the strain on your computer, potentially preventing crashes.
Conclusion
Hopefully, you now know how to fix the “Could Not Connect Outdated Server Error” regardless of your platform. Having everyone running a single matching Minecraft version saves everyone the headache of this error.
It also saves you from forming a new installation from scratch and other roadblocks as you fix Minecraft servers.
To avoid this issue in the future, remember to always update your server and mods so that they match the newest version of the game.