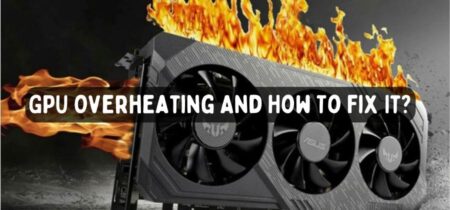Installation of the windows 10 is the most basic and the most crucial part for your new computer; but have you ever wondered how you can install it without an operating system? This article will now see each and every aspect of installation. However, the Installation of Windows 10 is straightforward. We usually have three different modes of Installing windows 10 on our Computer.
Method 1: Update Windows
If your system has Windows 7 or 8 already installed on your computer, you can directly go for upgrading your windows 7 or windows 8 to windows 10.
Method 2: USB Flash Drive
USB (Universal Serial Bus) is another source for installing Windows 10 on your Computer.
Method 3: Installation Disc
Another option for installing windows 10 is to install it through the windows 10 installation disc.
What Do We Need To Install Windows 10 In Your New System?
To install Windows 10 on a new computer without an operating system, you must make a bootable USB drive with Windows 10. Then in the booting process, as we saw in detail above, select USB Pen Drive and save the settings and then your new PC will restart again and go into the installation segment.
Here you have to follow all those steps discussed under the heading of Installation above and follow on-screen instructions after the Installation of Process. Now you have installed a windows 10 operating system on your new PC.
- Bootable USB or Installation disc or CD-ROM Drive.
- Windows 10 file.
Installation Process
The installation process is based on 2 segments that are booting and Installation.
Booting
Booting is the initial step of installing windows 10; for installing windows 10, you have to check if you are connected with the windows 10 installation media or not; if not, then make sure to download the Windows 10 installation iso file from the Microsoft support page.
Restart your System and Initially click the windows icon from the taskbar, which is located at the bottom left of the screen; then, there will be an option of shutdown (that is located at the bottom right of the start menu), and besides that, there is a small arrow which shows more dialogue box .Thus click on it and clicks on restart your computer.
Open BIOS Setup
During restarting your computer, press and hold the DEL or F2 button. We need bios for the Installation of the Operating System. Without it, we won’t be able to install windows. The key for entering BIOS may vary from system to system, but the starting box shows which you have to press to enter your bios.
When your computer confirms the BIOS entrance key, and you enter it, follow the 3rd step.
Selecting the Boot Tab
After entering BIOS, your task is to point your cursor toward the boot tab and click on it.
It may differ from your Computer manufacturing industry, but we are discussing the standards here.
Select the Mode of Installation of Windows
There will be many different options appear in front of you, but for installing windows, we don’t have to try them all; select the mode of Installation of windows like.
- Bootable USB Flash Drive
- CD Rom Drive
- Disc Installation
- Removable Devices
- Press the “+” key
After seeing your mode of Installation of windows, you have to navigate through the “+” key to select the installation method of windows in your system.
In some systems, you have to press function keys to perform the same task. It may vary from the computer manufacturer.
Save Bios Setting
To save the Bios setting, you have to press F10 from your keyboard; after pressing the F10, your Computer saves the Bios setting, exits the page, and restarts your computer.
Installing
Click Next Button
After booting and restarting the computer, now you have an interface for installation of windows 7; after looking at the command prompt, you have to click on the Next button; and after keeping or changing the options, the page will show like.
- Language to install.
- Time and currency format.
- Keyboard or input method.
- Click Install Now
You have to click the install now button to install windows without any hurdle.
Product Key
After installation, Windows will ask you to enter the product key; click on the next button to proceed with the procedure further when you enter the product key.
Accepting License
Check the box having the dialogue “I accept the license terms” and click on the Next button for your satisfaction; if you want to read the conditions, you can read them there.
Asking for Updating Windows
On the top, that upgrade, install Windows, and keep files, settings, and applications. If you want to update the windows, click on this option.
Whereas you have the second option, that is Custom: Install Windows only (advance). You can click go for this option if you are interested in installing customized windows.
Also check our post on Ethernet Connected But No Internet.
Waiting to install Windows 10 on your Computer
After completing all steps now, you have to wait for a little (half-hour or maybe one hour depending on your System’s specifications) to install windows.
Follow on Screen Instructions
Now, windows have been installed in your System; at this stage, you have to follow on-screen instructions to proceed with your operating system according to you further.
How To Install Windows 10 On A New Hard Drive Without An Operating System?
It is recommendable to unplug all the unnecessary devices from your PC to avoid swiping out sensitive data. After doing this, you can follow the whole installation process mentioned above in this article to install windows 10 on your new HDD hard drive.
How Do I Install Windows 10 Without A Product Key?
Microsoft allows its users to use windows even without needing a product key. Still, there will be a watermark on your desktop screen after the installation process that you have to activate windows 10. In contrast, some options are locked by which you can’t be entertained without activating windows.
How Much Memory Is Windows 10 Required To Install?
However, the windows 10 installation setup required 5 GB to install windows 10. Still, you have more than 20 GB of free space on your drive because, after Installation, windows continuously update, which takes an extra space beside the installation of windows.
Also check our separate post on How To Fix 0x0 0x0 Error On Windows?
Conclusion
In this article, we have seen the whole process of installing Windows 10 and tried to cover every step to install Windows 10 without facing any trouble. We have first seen the complete installation process of windows based upon 2 segments: Booting and Installation.
Our whole installation process is based upon these two segments; at this time, we are assuming that our System has already installed an older version like Windows 7 or 8. After that, we have covered our main topic, which is how to install Windows 10 on a new PC without an operating system? Then cover some fundamental questions related to the Installation of Windows 10.