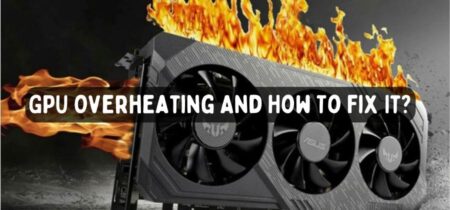When working, every electronic device releases an amount of heat that should be removed from the system to keep it working correctly. Several measures are used to minimize the effects of heat, and they are necessary for the smooth working of devices. But sometimes, there can be a malfunction that can cause the CPU to overheat. This problem should not be ignored as it can lead to many other severe consequences.
There can be a variety of reasons for the problem of the CPU suddenly overheating, but this can be solved in easy steps. In this article, we will discuss the causes of CPU suddenly overheating and the ways to solve them. So let’s begin.
Also, get to know What Should Be the Normal CPU Temperature While Gaming? in our separate post.
Causes And Fixes Of CPU Suddenly Overheating
Different causes can lead to overheating problems in the CPU, and all of these problems have their methods to solve. Let’s have a look at each possible cause and the solution to remove them.
Faulty CPU Fan
One of the primary factors that can cause the CPU to overheat suddenly is the faulty CPU fan. When the system is idle, it should not get hot and should run at the optimum speed. When the CPU gets overheated, the fan of the CPU starts to run at full speed, and as a result, the fan sound can be heard clearly. If your CPU is running hot, but there is no sound generation, it may be due to the failure of the fan. Follow these steps to inspect and repair your fan.
- Turn the computer off, and remove all the cables and wires. If there is any CD or USB attached, remove them too.
- Open the computer case using the recommended method and with the use of proper equipment.
- Now try to rotate the fan with your hands to make sure that they move freely.
- Look for the visible wear and tear in the fans and their wiring.
- Now, plug in the connection again and restart the computer. Check to see if the fan is working correctly.
- If it is not working, it is better to replace it entirely. Ensure that the problem is in the fan and not in the wiring.
- Replace the fan with a higher quality fan with better speed.
- Also, check all the fans attached to the GPU; if the GPU fan is also not working, it can also cause heating issues.
Check our separate article for GPU Voltage Limit Reached.
Blocked Ventilation
The blockage of the path by which the heat leaves the device may also lead to overheating because there is insufficient space. The computer has ventilation panels at the back designed to provide fresh airflow to the fan and prevent the system from overheating. If this issue causes the problem, try these fixes.
- Make sure that there is a proper channel for the passage of air.
- Also, make sure that the CPU is not too close to the wall, leading to airflow restrictions.
- If there is dust and debris accumulated in the path causing the restriction of flow, you can use an air blower to clean them.
- The same principle goes for laptops, some openings on the left side are for air intake, and some are for outflow. Clogging them might lead to overheating.
- Place the computer in a well-ventilated area and keep them away from dust sources.
- It is also recommended to use a cooling pad for the laptops.
Low Fan Speed
The problem may also arise due to the low speed of the fan, which is insufficient to remove all the heat out of the device. The easiest way to increase the fan speed is to replace them, but this is not a budget-friendly way and removing the fan just because it is not working fast enough is not a good idea.
Don’t forget to check out our guide for Best CPU Coolers for Ryzen 5 3600.
There are ways by which the fan speed can be increased, and you should do that after thoroughly cleaning the fan and removing the dirt. Follow these steps to increase the fan speed.
- Press the Windows + I key to open the “settings” menu.
- Go to “Update & Security” and open it.
- Find the “Recovery” option on the right side and click on it.
- Go to “Advanced Startup” and click on “Restart Now.”
- Select the “troubleshoot option” and choose “Advanced options.”
- Now find the “UEFI Firmware Settings” and choose “restart.”
- The PC goes to boot under the BIOS.
- Now find the fan setting among the listed option, which can be time-consuming.
- The options depend on the type of PC build, and in some of them, you can regulate the speed by choosing the numbers from different values, while others provide the option to disable silent mode that makes the fan run at full speed.
Other apps allow regulating the fan speed in easy steps. These apps can control the fan speed, temperature, voltage, and power usage.
In our separate post, get to know the difference between 3 Pin vs. 4 Pin Fan Connector.
Inefficient Thermal Paste
One of the significant components necessary to regulate the temperature by releasing the heat out of the device is a heat sink, and improper working of it may also result in the CPU suddenly overheating. Many things can go wrong in the heat sink, such as unsuitable fitting of the heat sink or the improper working of the thermal paste.
Applying the thermal paste is not too complicated, but it needs expertise and skill, as a bit of mistake can cause the thermal paste to spill on other components.
Try the following steps to apply the thermal paste properly.
- Remove all the cables and wires from the computer.
- Remove the side panel carefully by following the recommended procedure and locate the cooling fan.
- Use the proper tools to unscrew the cooling fan and disconnect all the cables. This should expose the heat sink and the thermal paste.
- Uses the dry cloth dipped in rubbing alcohol and gently remove the dried and old thermal paste.
- Now for applying the thermal paste, make sure that there is no dirt or debris.
- Pour a pea-sized drop of thermal paste into the area and leave it there. Make sure that it does not get spilled in other areas.
- Now place the heat sink on the site and wait for the thermal paste to dry.
- Now secure all the screws and reconnect the wires.
- Clean the parts with an air blower to remove all the dirt and debris.
- Opening the laptops to apply the thermal paste can be tricky because each laptop brand has its way of opening them.
Software Issues
Sometimes the problem of the CPU suddenly overheating is not caused by pain in the hardware but because the computer specifications fail to run the software smoothly. There are many causes of it, such as some programs are heavy and may cause the CPU temperature to rise, while there are other issues, such as an increased number of background programs that use the CPU and cause the temperature to rise. Try the following fixes to solve the problem.
- Open the task manager to check which programs use the most CPU resources. There can be games, video editing software, and even antivirus that can cause the CPU to work at full potential.
- Disable the task that is not significant to reduce the CPU usage.
- Avoid multitasking programs to reduce the stress on the CPU.
- Scan the computer with the powerful antivirus to detect and remove bloatware, malware, and viruses as they can consume considerable CPU resources.
How To Avoid The Problem Of CPU Suddenly Overheating?
What better way to solve the problem than to prevent it from occurring? With proper preventive measures, you can avoid the overheating problem.
Proper Cleaning And Maintenance
The computer and laptop can have a considerable amount of dust, dirt, and debris stored in them, leading to the problem of overheating. These dust particles can form a layer and trap the hot air inside by acting as an insulating layer.
Cleaning the computers and laptop properly is essential to avoid the overheating problem and many other issues. The process of cleaning the computer and laptop is not too complex and involves simple steps:
- Turn off the computer and remove all the cables and wires.
- Open the side case of the computer by following the recommended procedure.
- Take the PC to a well-ventilated area that can be cleaned easily.
- Remove all components that can be removed easily, such as the RAM slots, fans, and other detachable.
- Now use the air blower to remove the dirt from the panel.
- Use the brush to clean the sensitive areas where high pressure can cause trouble.
- The same principle goes for the laptop, but the opening procedure is different.
Also, Does CPU affect FPS? check the answer in our separate post.
Conclusion
The high temperature of the CPU may lead to many other problems, such as the burning of wires or physical damage to hardware components. You can also experience thermal throttling if the CPU gets overheated frequently.
Too high temperatures can lead to the melting of plastic wires, leading to total failure. Modern computers have a fail-safe system that makes the computer shut down if the temperature goes beyond the limit, but it is still a problem to worry about.