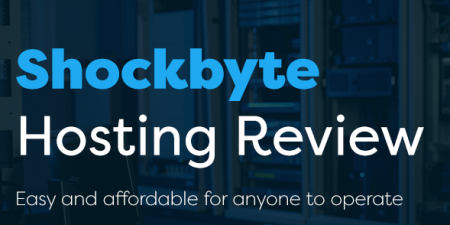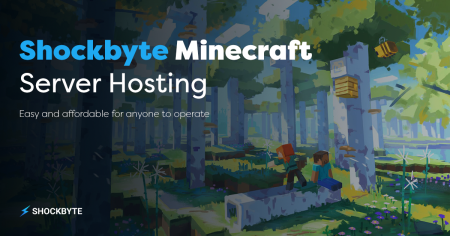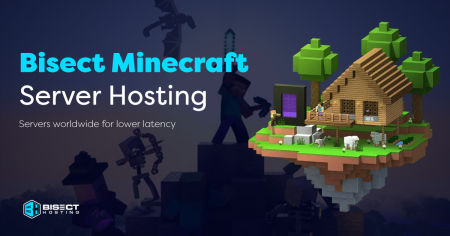Hey there, Minecraft enthusiasts! Running your Minecraft servers can be challenging, especially when trying to keep everything up-to-date.
Regular Minecraft updates are CRUCIAL. This gives you access to the latest features and bug fixes, allowing you to enjoy adventures in your virtual world without a hitch.
This article will teach you how to update Minecraft servers in three ways. Get ready to gear up and embark on an exciting journey of Minecraft game server updates!
Why Update Your Minecraft Server
Updating or upgrading your Minecraft server is a must. It fixes bugs, unlocks new features, and improves gameplay. Let’s discuss these in detail!
- New features and enhancements – Install your Minecraft server files (for example, .jar/.exe files) regularly for the latest features and improvements, including new game elements, blocks, tools, biomes, and mobs.
- Bug fixes and performance improvements – Regular Minecraft server updates are essential for uninterrupted gameplay. They fix bugs, improve stability, and enhance efficiency, making your Minecraft experience smoother and more enjoyable.
- Security measures – Regularly updating/upgrading your Minecraft server files (for example, .jar/.exe file) is crucial for security. This Minecraft installation prevents malicious attacks and unauthorized access to your server.
NOTE: Players can enjoy a seamless gaming experience in Minecraft by running it on Windows, benefiting from improved performance and compatibility with various modifications and texture packs.
How to Update a Minecraft Server
Have you considered giving your Minecraft server an upgrade? Allow us to answer your queries and guide you step-by-step!
Preliminary Steps: Backup and Server Downtime
Start Minecraft launcher and click the menu button. Create a copy of your server and other important files to avoid progress loss.
Create a script of the batch file folder using the required command line to stop the Minecraft servers. After which, rename the updated file; for example, “minecraft_server.1.8.exe” would be renamed “minecraft_server.exe.”
Execute the script of the batch file to download the latest version. Once it’s complete, run another batch file script to select the game server with the updated files.
Downloading the Latest Minecraft Server Version
Select the latest Minecraft software from the OFFICIAL WEBSITE or Mojang’s download page to update your Minecraft server files (for example, .jar/.exe file), and rename the downloaded file.
Remember to only select the jar file/exe file, and ensure they match your game server configuration and modifications. The PS4 and Windows versions of Minecraft update automatically.
After which, open the eula txt. Find the line “eula=false” and change it to “eula=true.” Save the EULA file and exit the text editor.
NOTE: Players must agree to the End-User License Agreement (EULA) before they can install and play Minecraft.
Replacing the Old Server with the New Version
Download the latest server jar file or exe file. This lets you update your Minecraft server files and replace the old ones in the directory. Stop the server window before replacing it to prevent conflicts.
Restart the Minecraft server and click the menu button after successfully replacing the files, and make sure your modifications are compatible with the latest version.
A window will pop up, discussing the new and complete Minecraft version. Click and enjoy the updated Minecraft server files!
Testing the Updated Server
To ensure a smooth Minecraft server experience, test the game server with a few friends after updating. This helps you navigate the new features and configurations and check for glitches and issues.
Make sure to troubleshoot and resolve problems as they arise BEFORE allowing other Minecraft players back into your virtual world.
NOTE: To update your Minecraft server to the latest version, you’ll need to ensure that you’re running the correct “Java Edition” and follow the updated instructions provided by Mojang.
How to Update a Minecraft Server Without Losing World
This article section will show you how to manually update your Minecraft server without bidding farewell to your precious world.
Preventive Measures: Backing Up Your World
Start Minecraft using the Minecraft launcher app and press the menu button. It will display the server window and begin to load your world.
Next, create a copy of your virtual world and other essential files BEFORE updating your game server. After you create a copy, save the files in a separate folder in your computer or external storage.
This precautionary measure ensures that you can still restore a copy of your world folder, especially if something goes wrong during the update.
Using the Correct Server File
Use the correct server file to update your game without losing a copy of your world folder. Ensure the new server file matches your current setup.
Using the incorrect server file on Minecraft can cause compatibility issues and data loss. Double-click the new .jar/.exe file and confirm the correct version before proceeding with the update for a smooth transition.
Ensuring Seamless Transition Between Updates
To ensure a successful installation process and prevent data loss on Minecraft, follow these steps:
- Restore/create a copy for your world folder
- Check for compatibility with mods and plugins
- Manually update step-by-step
- Test in a separate environment
- Notify players of downtime
- Monitor for any issues post-update
NOTE: To modernize your Minecraft server, you must enter the server files (.jar/.exe file) using a text editor (Notepad or another text editor program) to modify the configuration and server properties as required by the updated edition.
How to Update a Minecraft Server to a New Version
This article covers everything you must know to keep your Minecraft server up-to-date! Let’s get started.
Preparing for the Version Update
Preparing for a Minecraft version update involves a few essential steps:
- Backup your world folder – Create a backup copy of your Minecraft server folder before anything else. This ensures your virtual world is safe if anything goes wrong during the update process.
- Check compatibility – Ensure that your Minecraft mods or server software are compatible with the new version. Replace them as needed to avoid issues.
- Review server settings – Take note of the current servers’ settings, configurations, and any custom changes you’ve created. You may need to reapply them after the update.
- Inform players – If you’re hosting other Minecraft players, inform them about the upcoming update and when the servers will be temporarily out-of-service. This will prepare them for downtime while waiting for the new version.
Navigating through Mojang’s Release Notes
When updating your Minecraft server, check Mojang’s release notes for details about changes, additions, and bug fixes.
These notes will help you understand how Minecraft updates may affect your Minecraft servers — from gameplay to compatibility.
Installing the New Version
Installing the newest version of the Minecraft server will involve these steps:
- Download the newest version – Visit the official Minecraft website or Mojang’s download page and get a copy of the latest version that matches your desired update.
- Backup your current server – Before proceeding, create a copy of your server directory to ensure your world folder and configurations are safe.
- Replace old server files – Replace the old server files (.jar/.exe files) with the new server file from the downloaded version, and save important files from the backups folder.
- Adjust server settings – Review and reapply any custom configurations specific to your previous version.
- Test the new version – Head back to the main menu of the Minecraft launcher and the play button. Double-click, launch the updated server, and invite a few players to join for testing. Check for issues, glitches, or compatibility problems that might arise when you install the latest version.
Resolving Potential Issues
Here are a few things to remember when updating your Minecraft server to a new version:
- Ensure compatible plugins (Bukkit, Spigot, Paper, etc.)
- Troubleshoot errors or crashes
- Play-test extensively
- Create a copy or backups in case issues arise
- Stay updated on software updates and the latest release
NOTE: Before updating your Minecraft server, backup a copy of the server and configuration files to avoid losing any data, including the list of banned IPs, during the update process.
Troubleshooting Common Issues During Server Update
Are you experiencing server update issues? We’re here to help through this article. Let’s see how you can troubleshoot your server to fix bugs and glitches.
- Server lag after update – There are steps you can take to troubleshoot a laggy server after an update. Follow through to ensure a smooth gaming experience for you and your friends:
- Monitor your CPU, RAM, and disk storage space to ensure they’re NOT maxed out. If they are, optimize server configurations or upgrade hardware.
- Check for outdated or incompatible mods, and update or remove the version number.
- Lower the view distance in your server.properties file to reduce terrain load and improve performance. Trim or delete unnecessary chunks if your server folder is too large.
- Make sure you have the LATEST server software version.
- Missing world after update – If your Minecraft world folder goes missing after a server update, try these steps:
- Check the server directory for the correct location of world files.
- Restore it from a copy/backup.
- Check file permissions for read/write entries.
- Verify server settings point to the correct folder.
- Contact server admins or the Minecraft community for help. Always back up your creations for safety.
- Errors from outdated mods and plugins – Encountering errors from outdated mods and plugins during a server update can be frustrating, but here’s how to troubleshoot it:
- Check compatibility – Verify if they’re compatible with the new server file. Visit the mod/plugin pages or websites to check for updates or compatibility information.
- Update mods and plugins – Download and install the latest versions. Ensure they match the new server version to avoid conflicts.
- Delete problematic mods/plugins – If it’s causing errors even after updating, consider removing them temporarily or permanently. Search for alternative options that are compatible with the latest version.
- Check dependency chains – Ensure they do not depend on outdated libraries to avoid errors. Update or delete the version number and other dependencies as needed.
- Consult mod/plugin creators – Contact the creators or the respective mod/plugin communities for support and solutions if errors persist.
NOTE: After installing the Bukkit server software, players can enhance their Minecraft experience by adding various modifications.
Frequently Asked Questions
We know you might have stumbled upon a few questions while reading through. We’ve gathered the most frequently asked questions in one article to answer your queries!
How Often Does Mojang Release Minecraft New Server Updates?
Minecraft typically releases new game server updates periodically, with MAJOR UPDATES arriving roughly once a year and minor bug-fix updates more frequently.
What Happens If I Don’t Update My Minecraft Server?
If you don’t update your Minecraft server, you might miss out on new features, bug fixes, and security improvements included in the latest game updates.
Resolving the outdated server issue can easily be achieved by installing the latest updates and ensuring your game server is up-to-date.
Can I Preserve My World While Updating the Minecraft Server?
You can preserve your world in the Minecraft server by creating a copy/backup of your world files before performing the update.
Should I Update My Minecraft Server Immediately After a New Release?
It is generally recommended to WAIT before updating your Minecraft server after the latest release. This gives Mojang time to fix potential bugs or issues in the latest version.
How to Fix Errors Caused by Mods After a Server Update?
Here’s how you can fix errors caused by mods after a game server update:
- Check mod compatibility – Ensure your mods are compatible with the new server version.
- Update mods – Download and install the latest versions of your mods from their respective sources.
- Remove problematic mods – Temporarily remove mods that may cause errors and find compatible alternatives.
- Review dependencies – Check if the mods depend on outdated libraries and update or remove them accordingly.
- Consult mod creators – Reach out to mod creators or the Minecraft community for support and technical solutions.
Conclusion
Congratulations! You now have the means to update your Minecraft server with confidence.
Regular updates are ESSENTIAL for unlocking new features, fixing bugs, improving performance, and enhancing security.
Wait no further and update your server! May your virtual Minecraft world continue to thrive after the new installation.